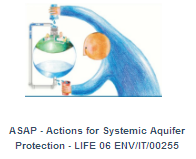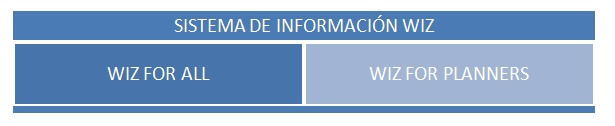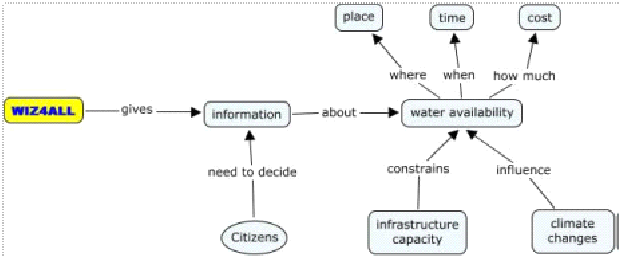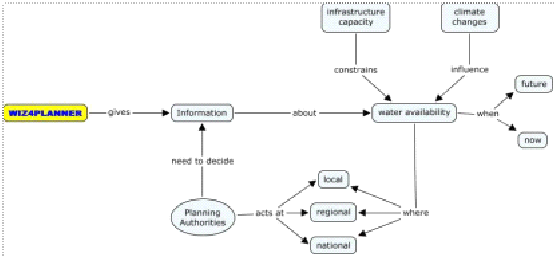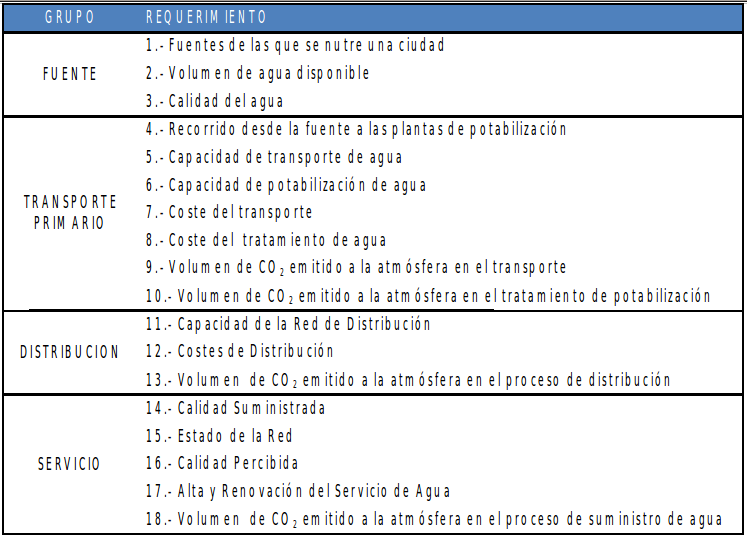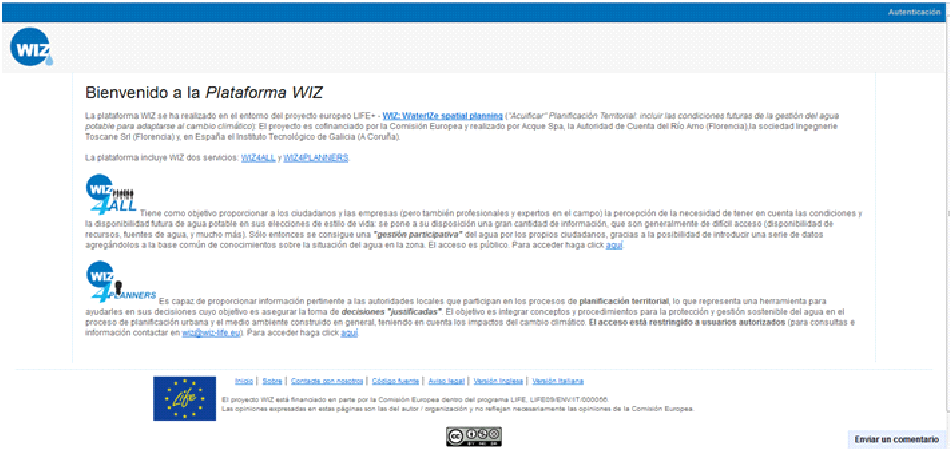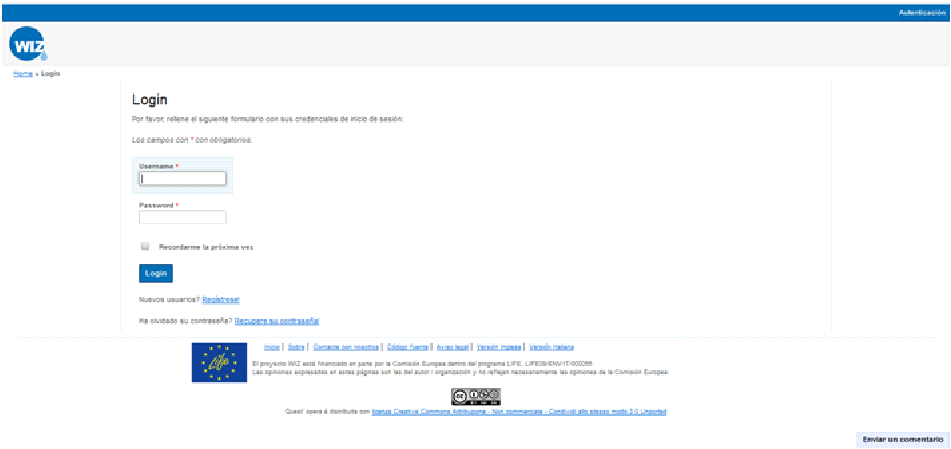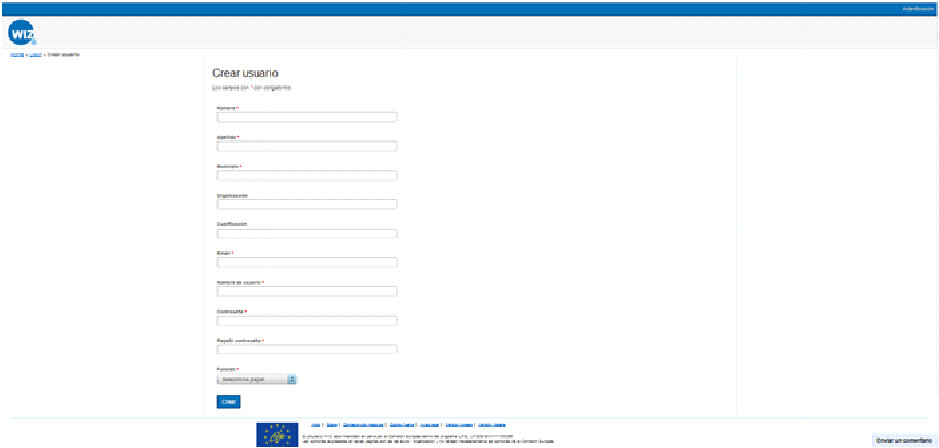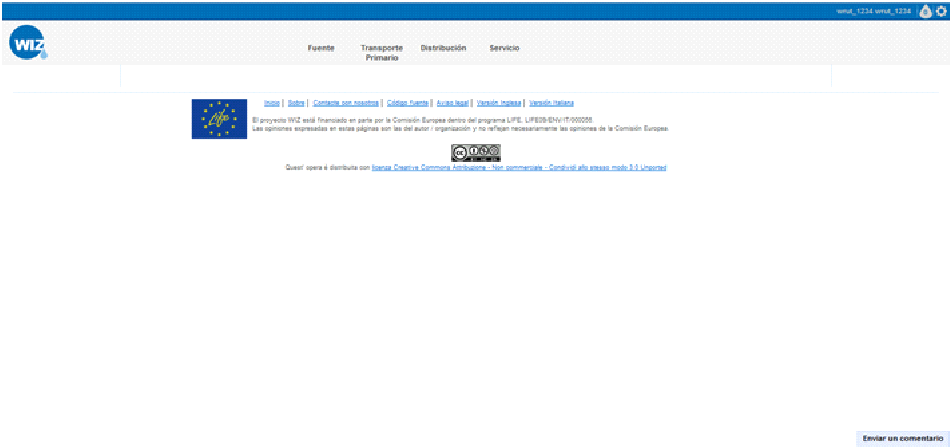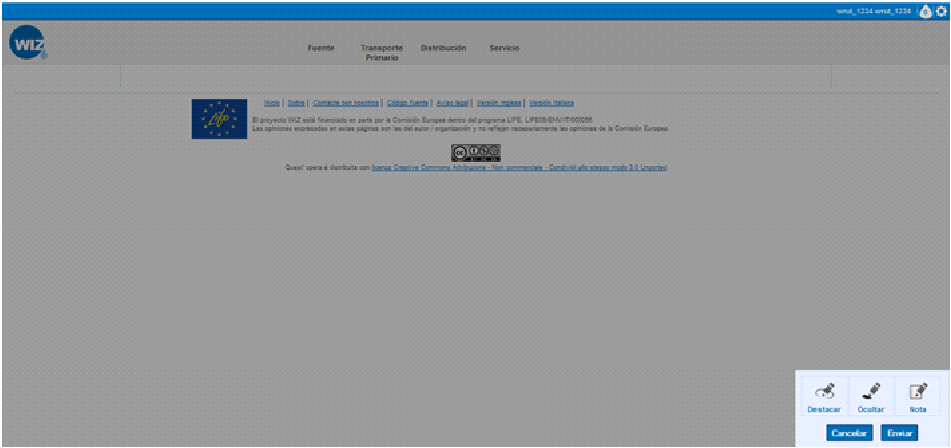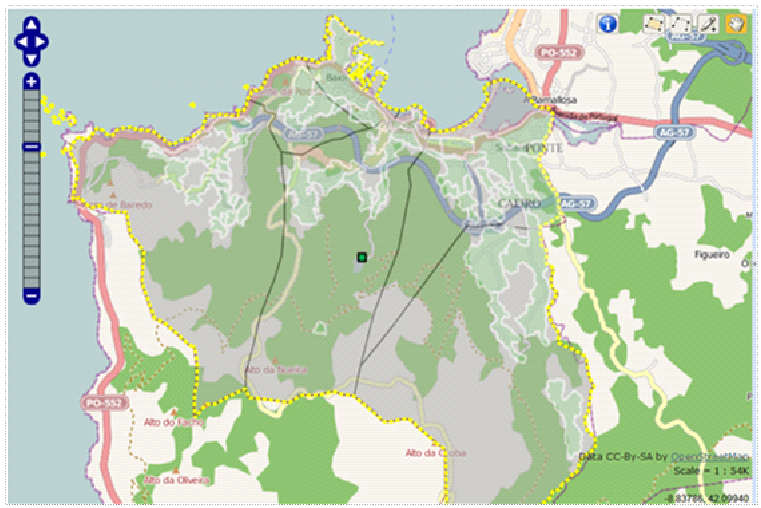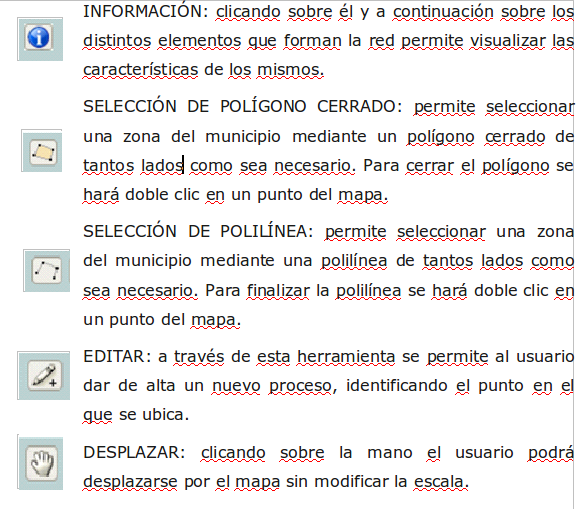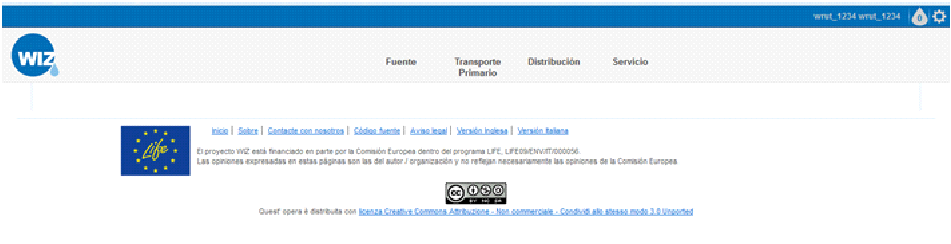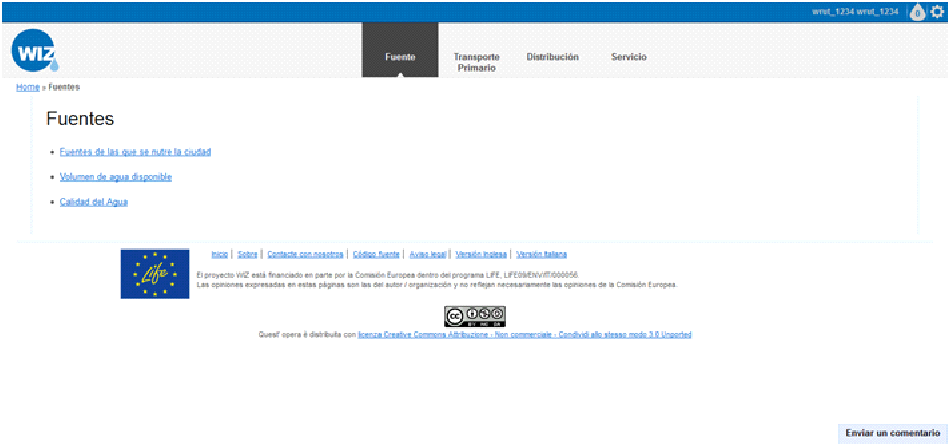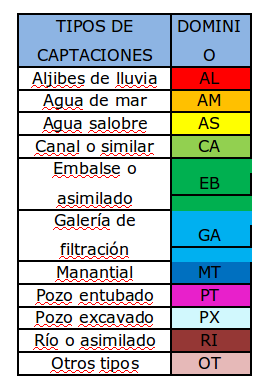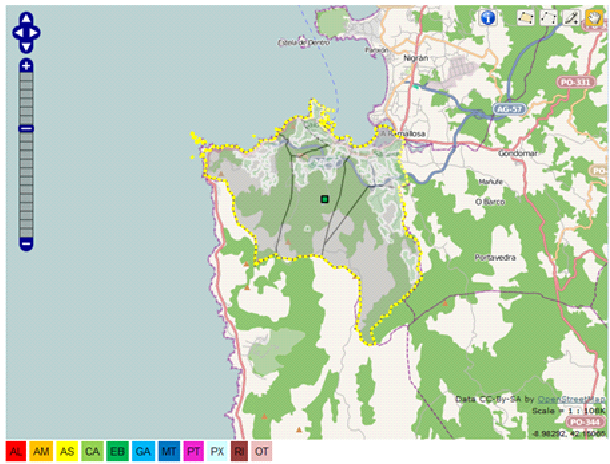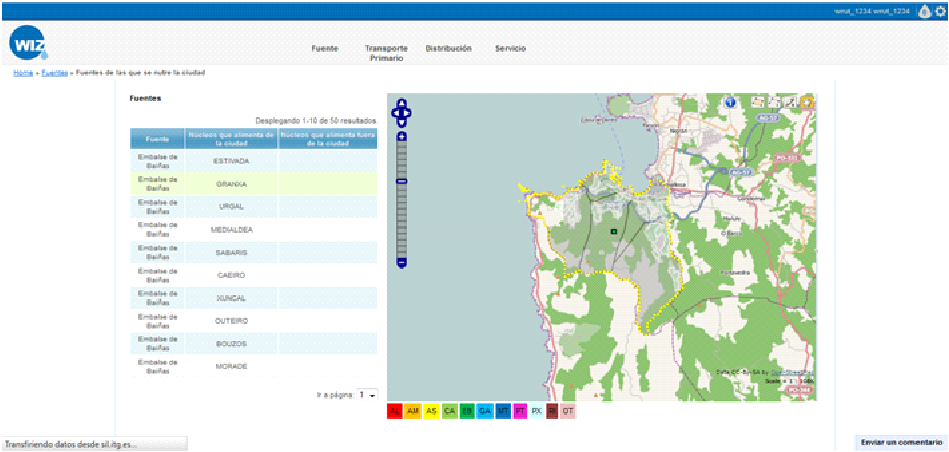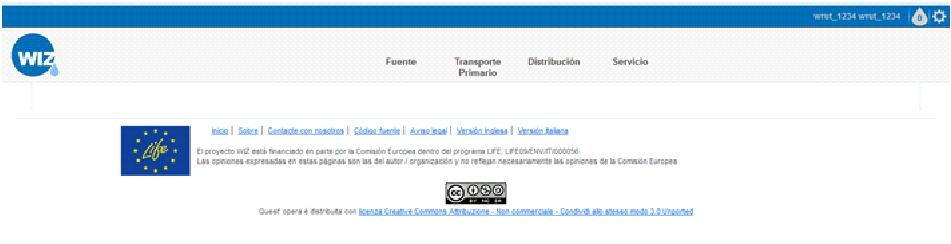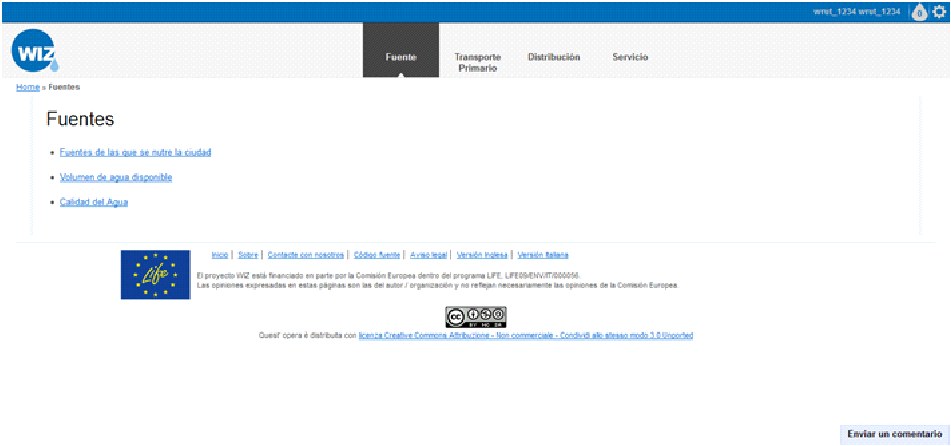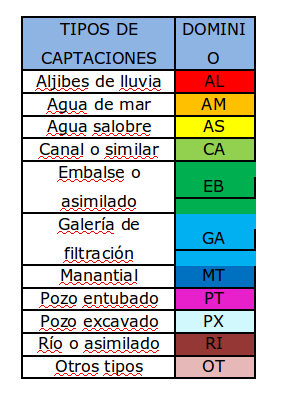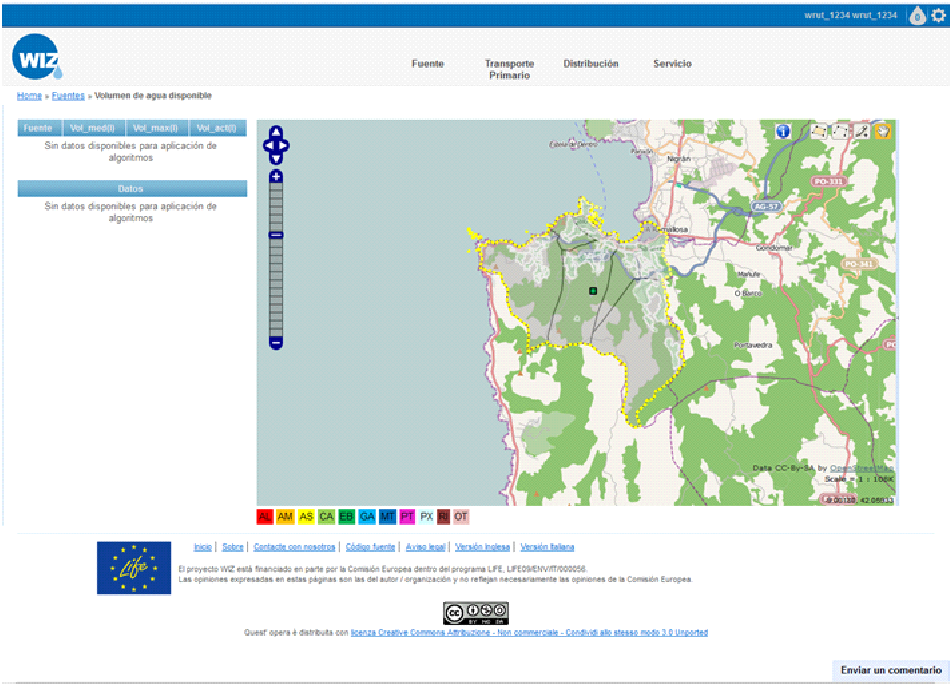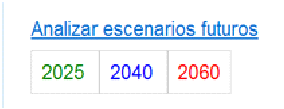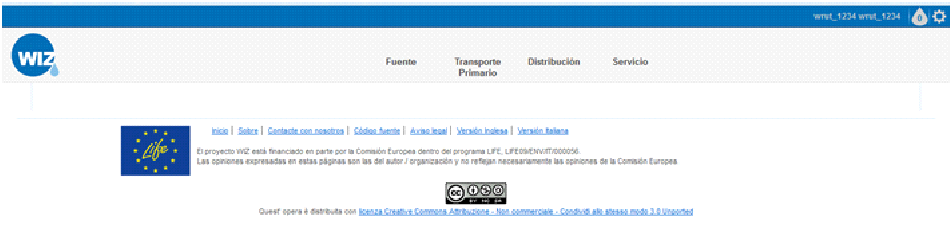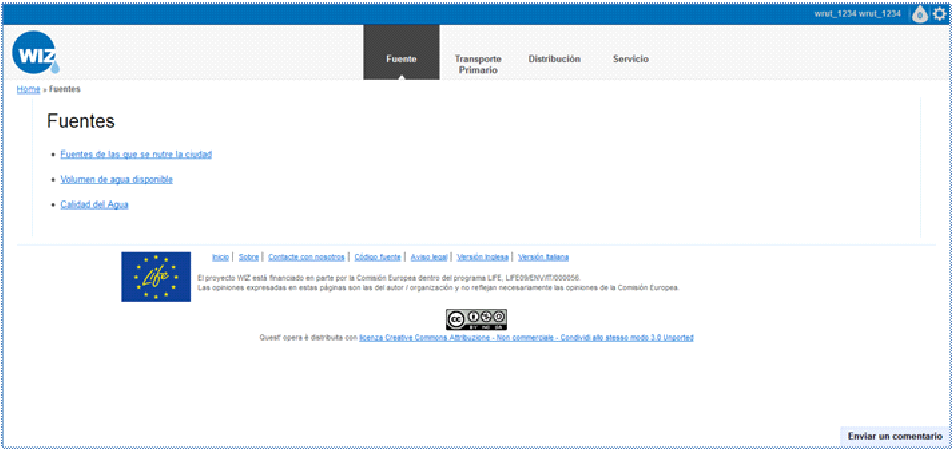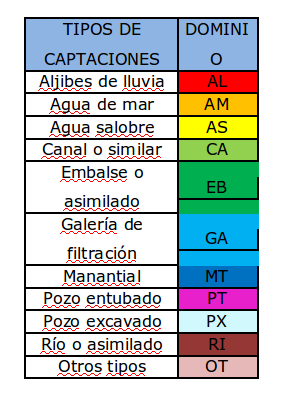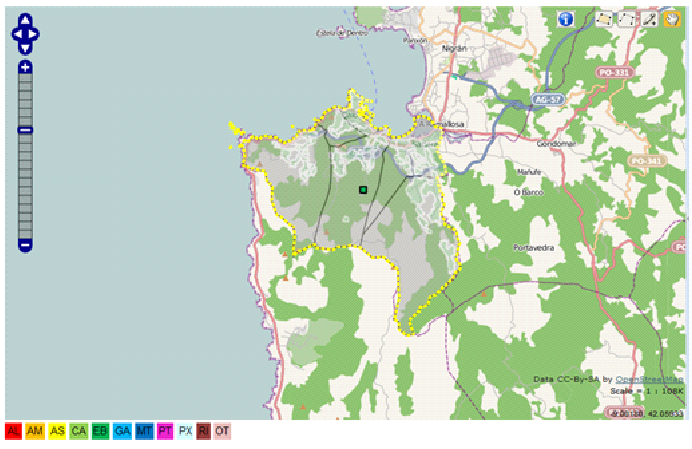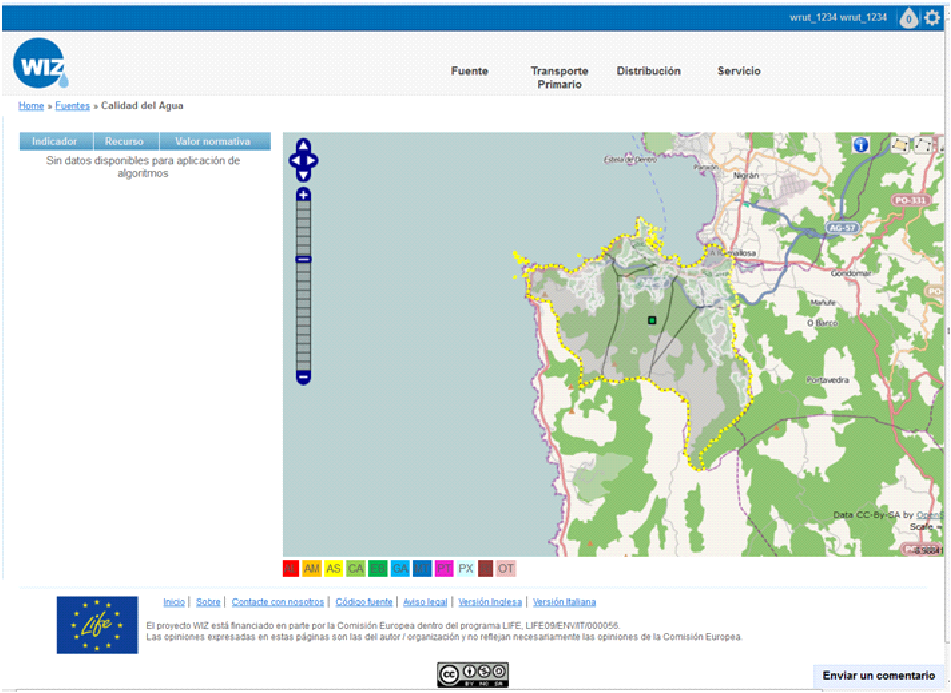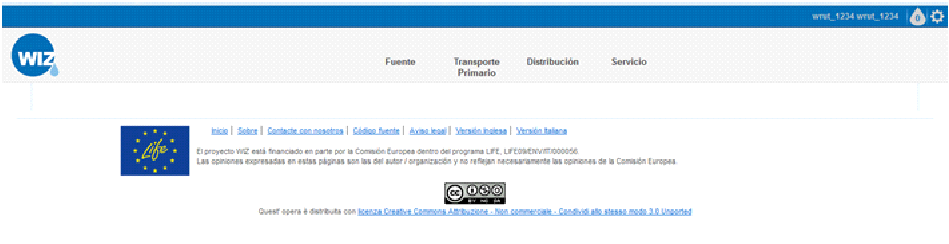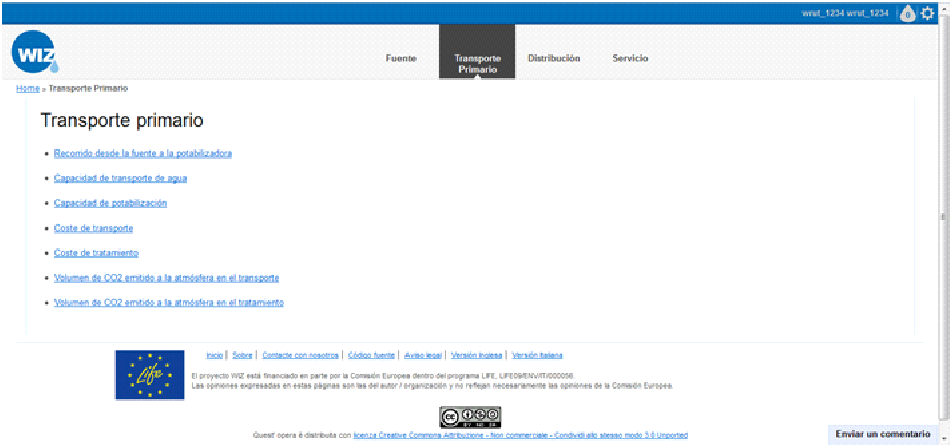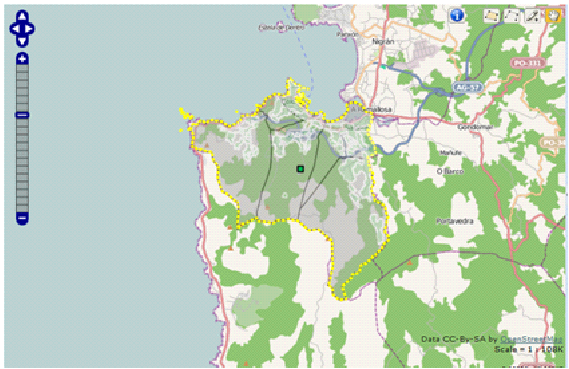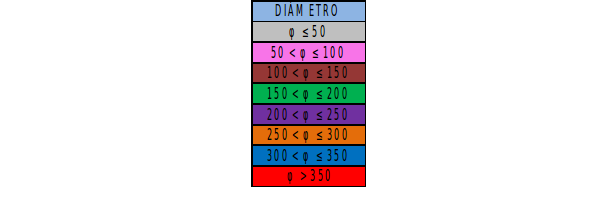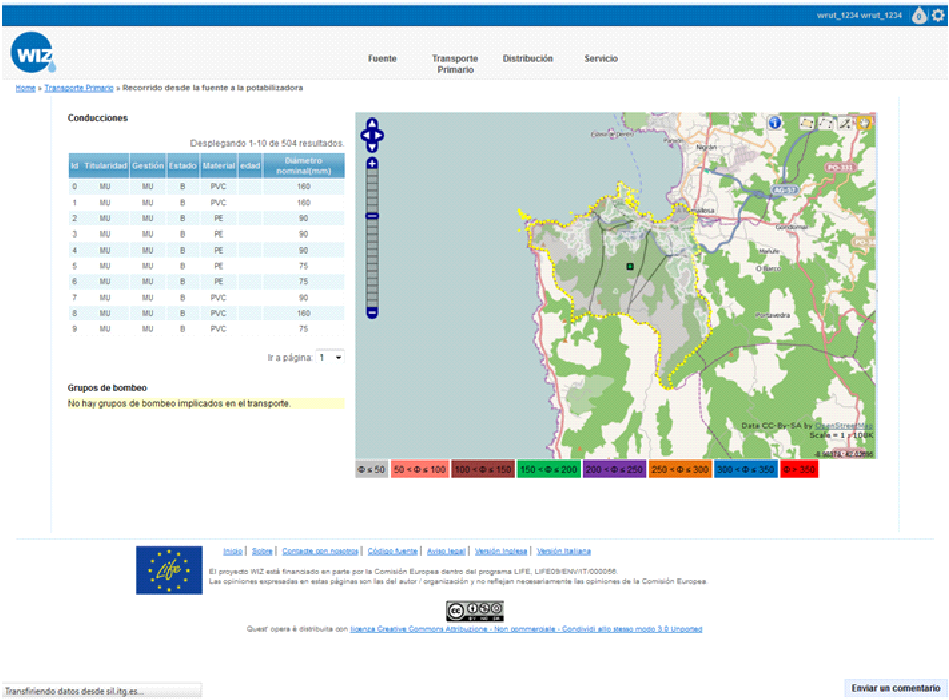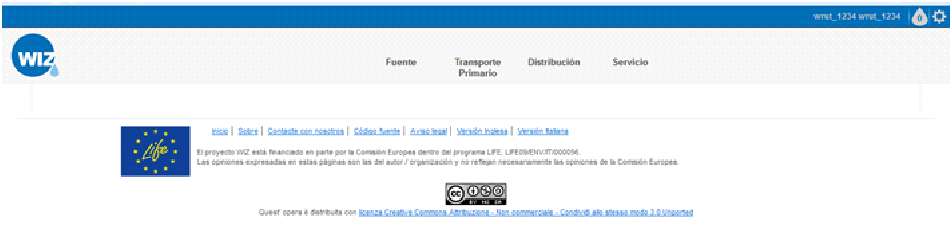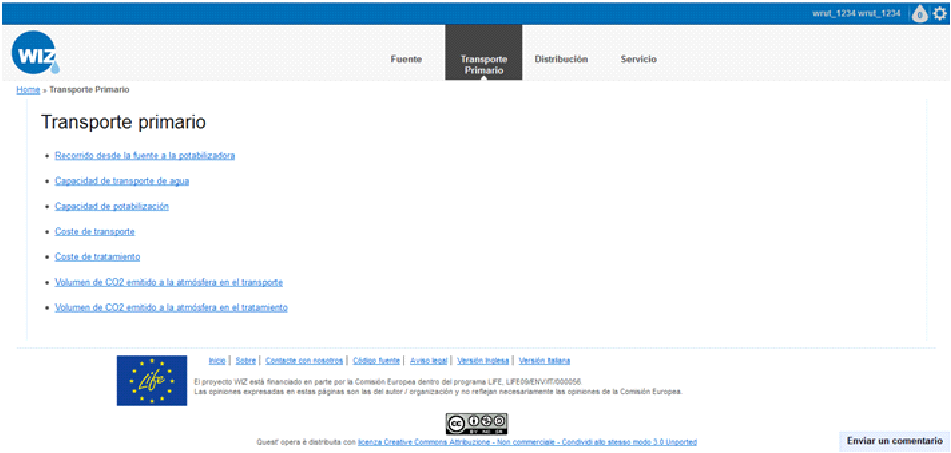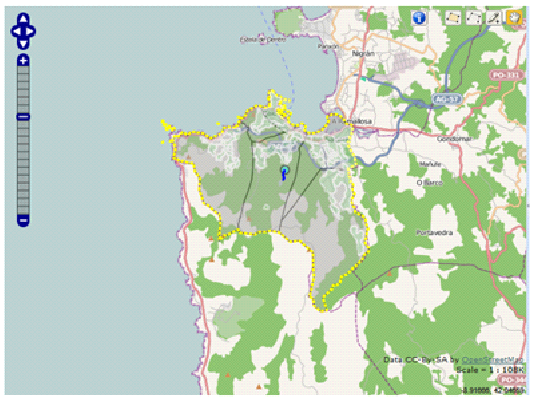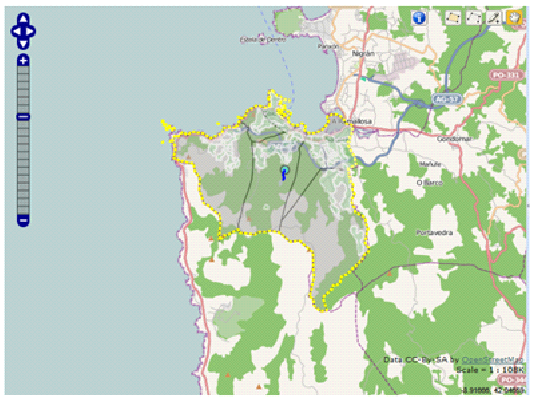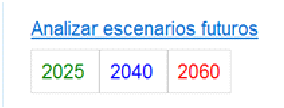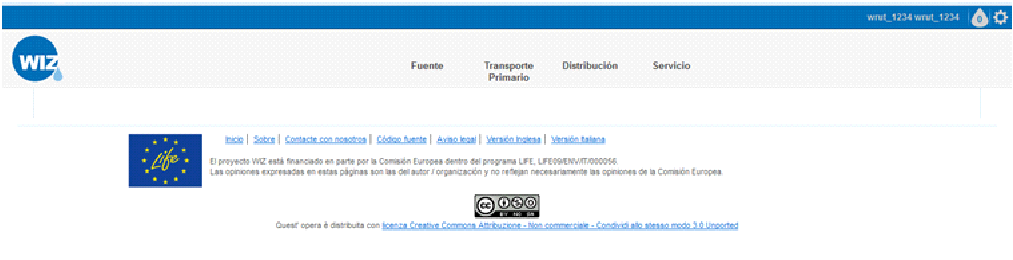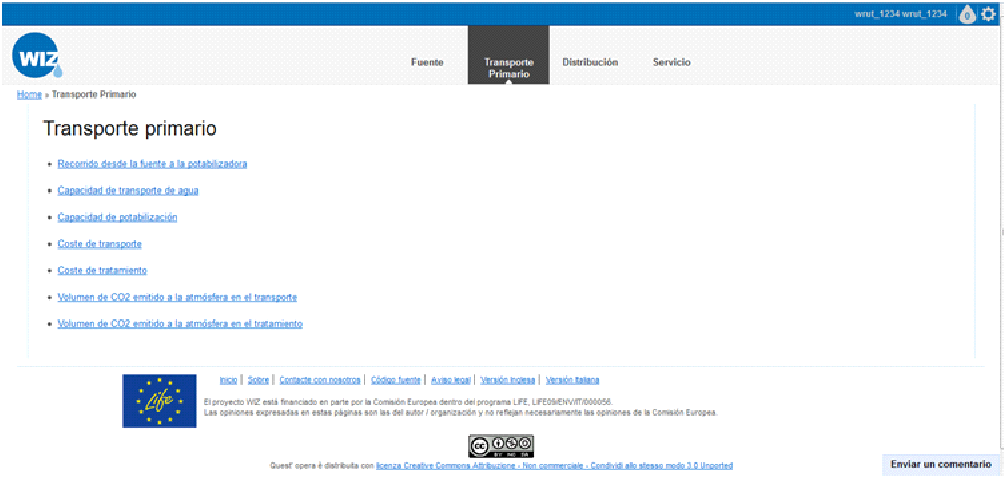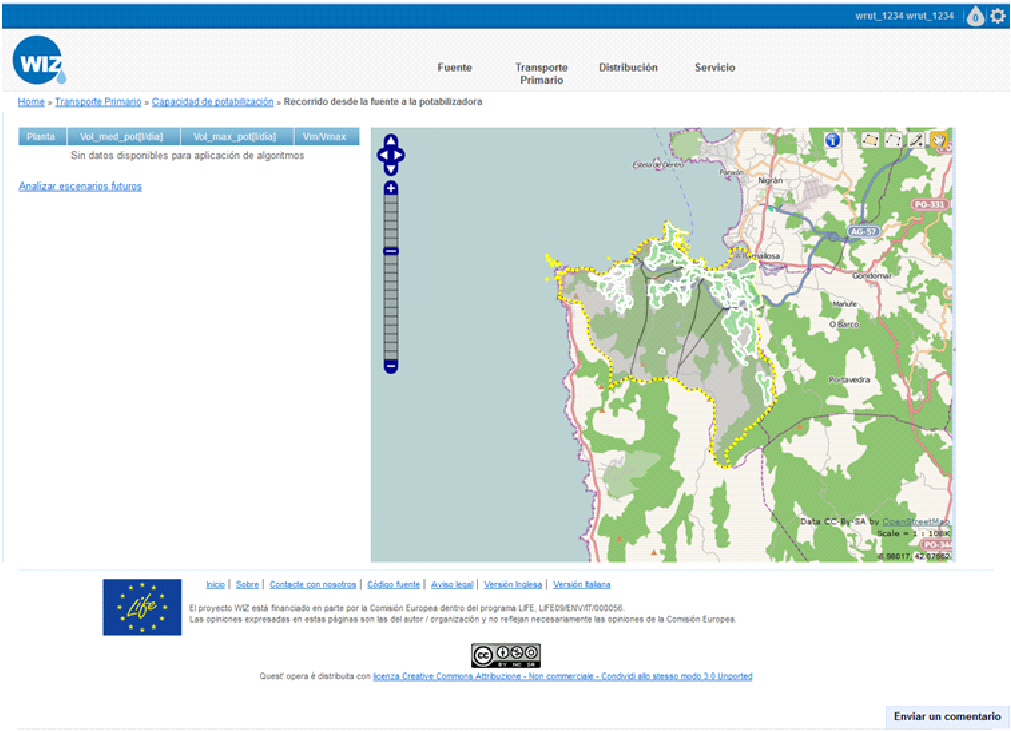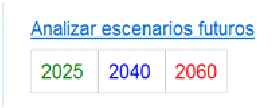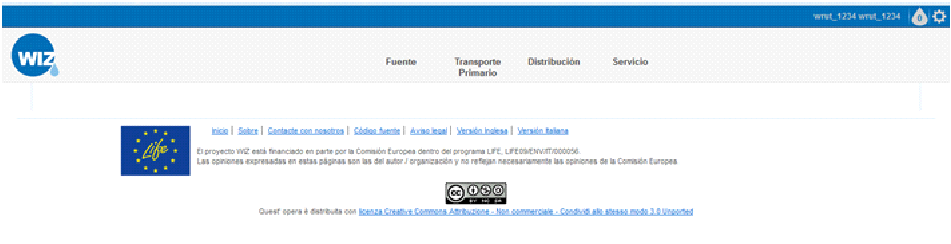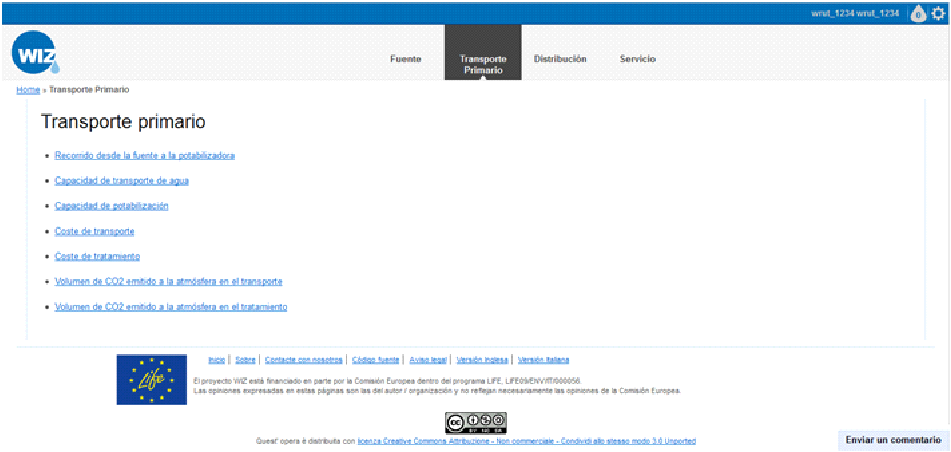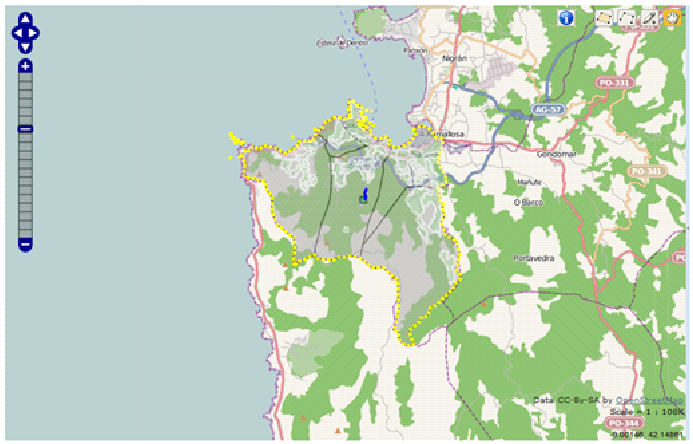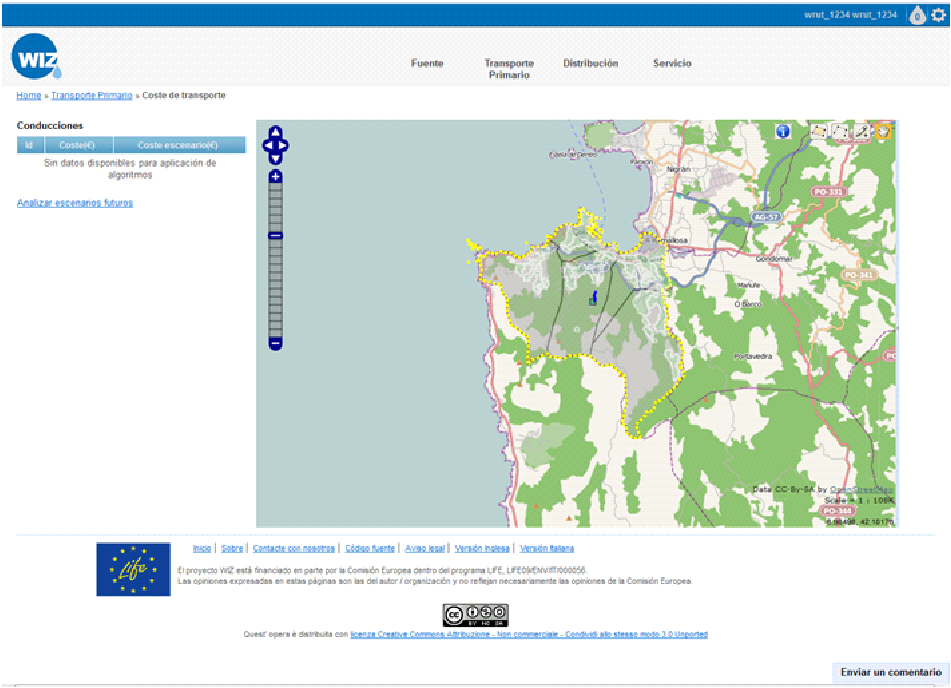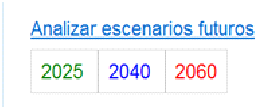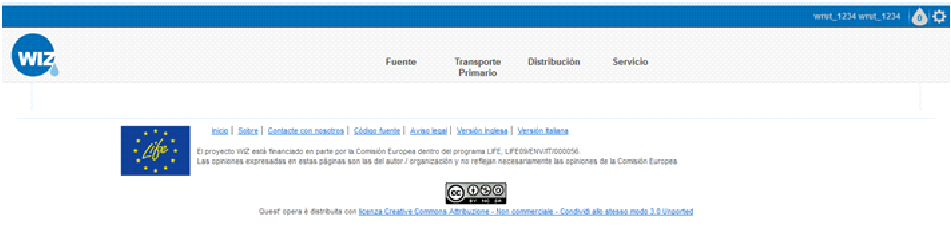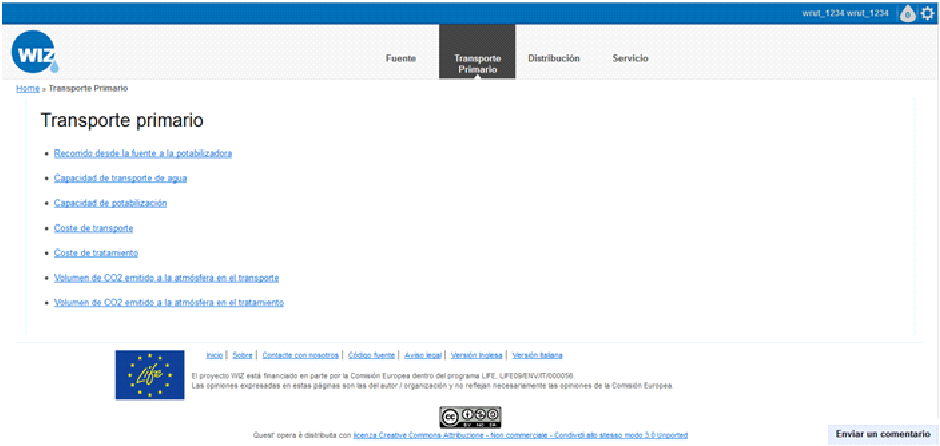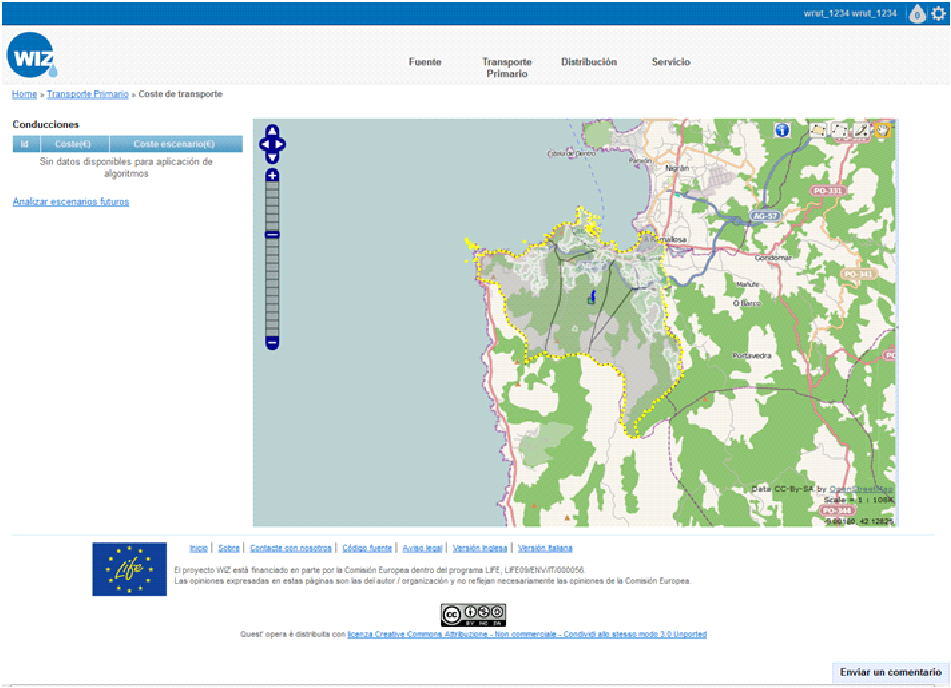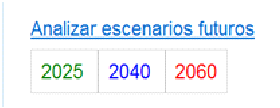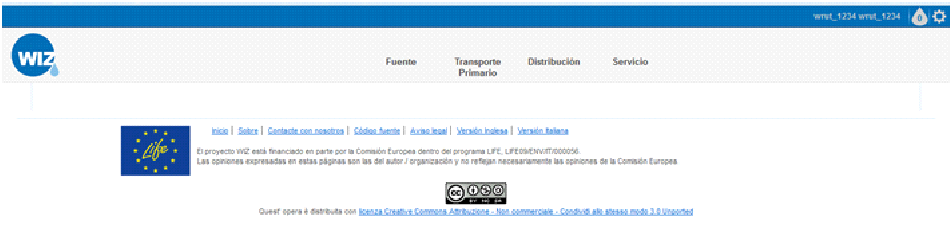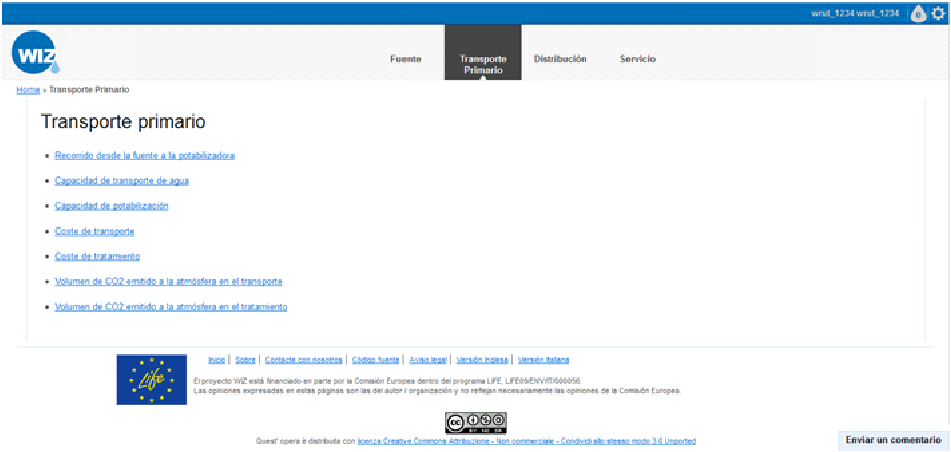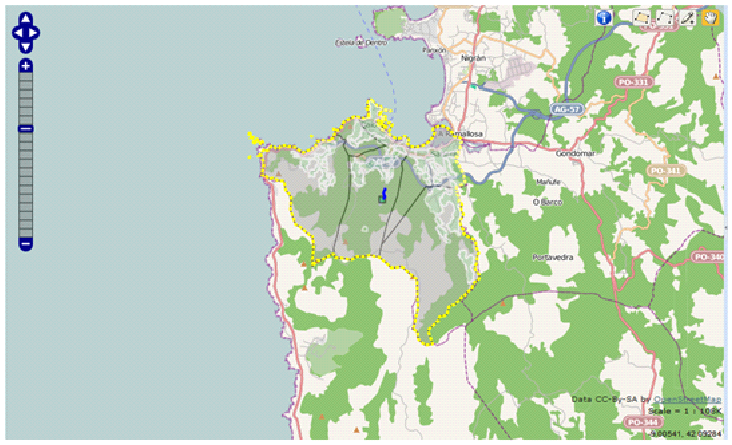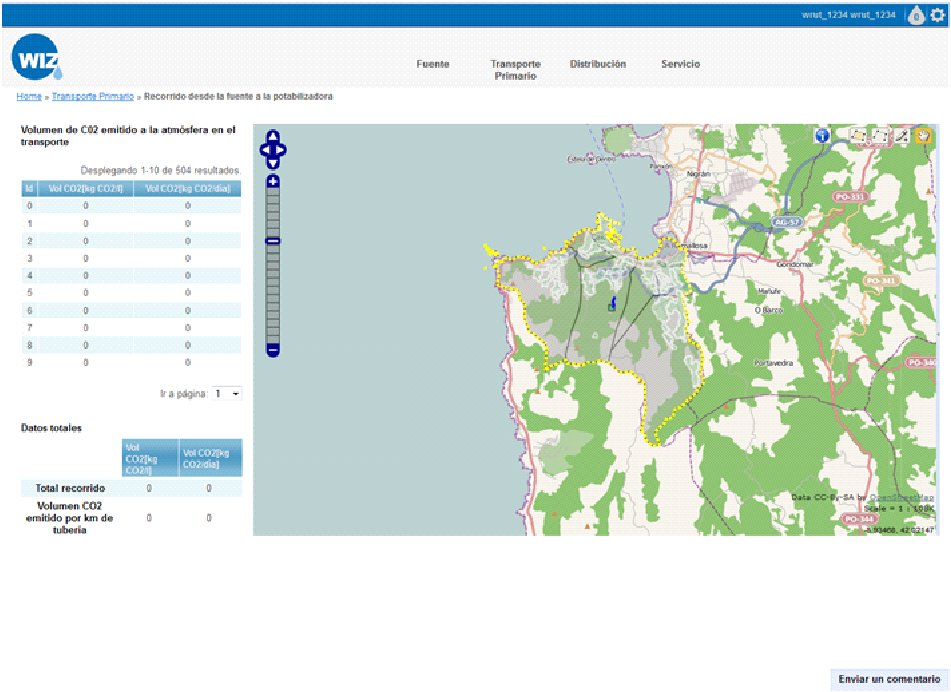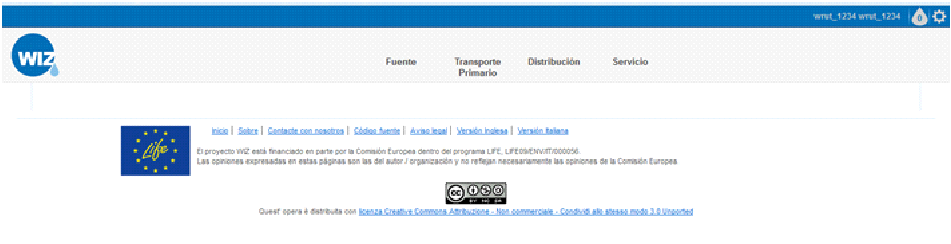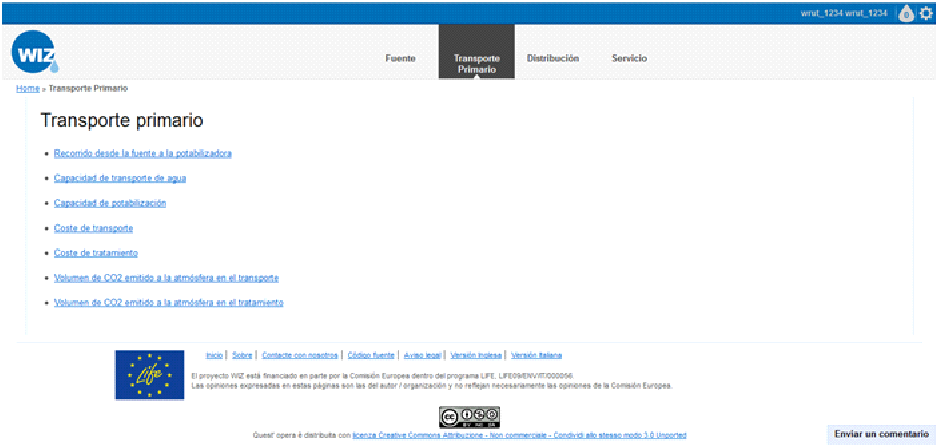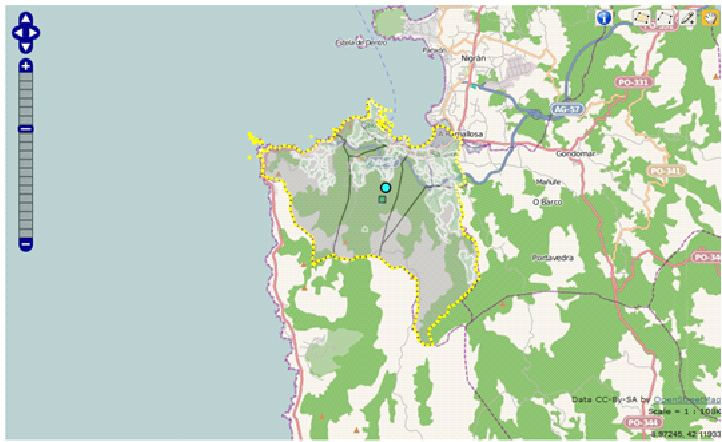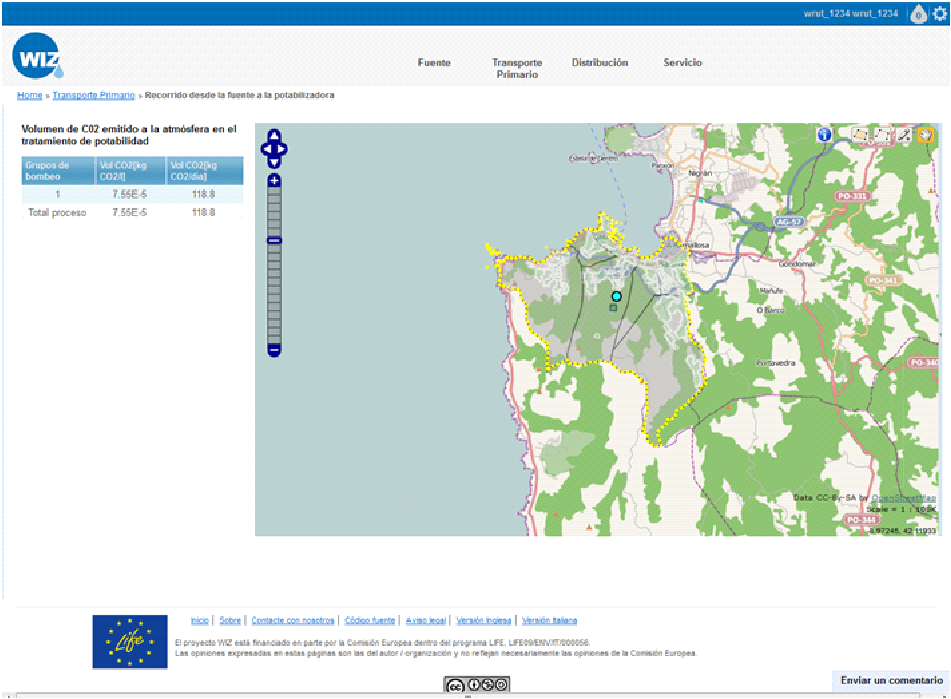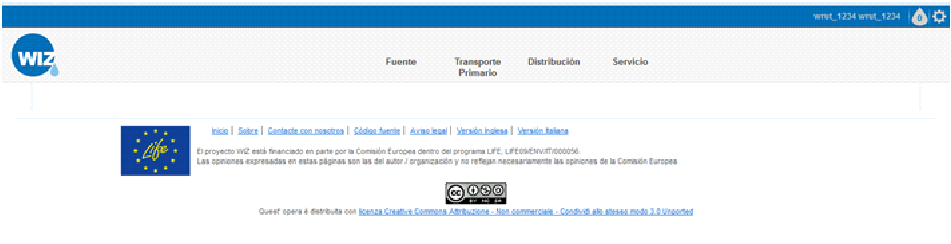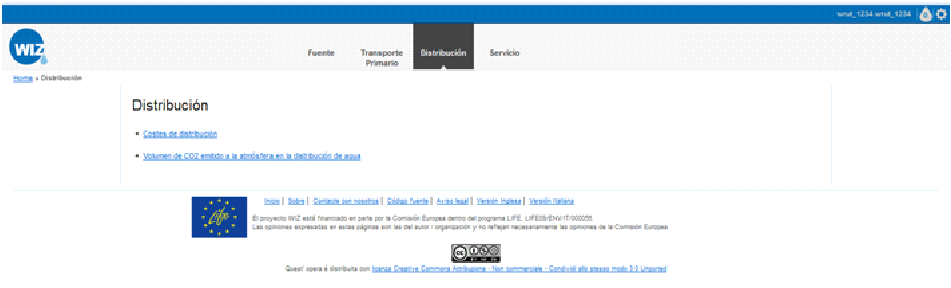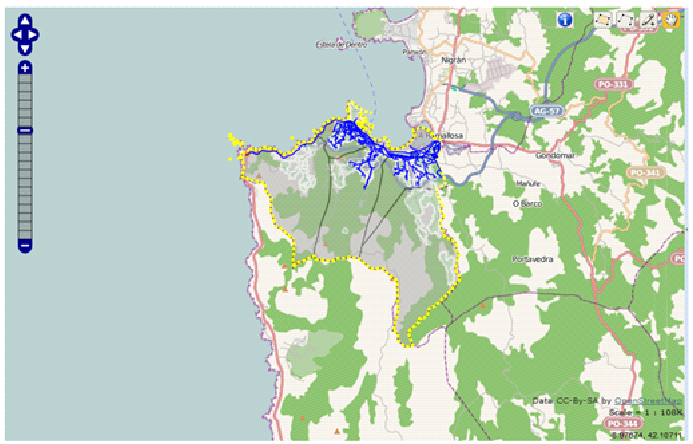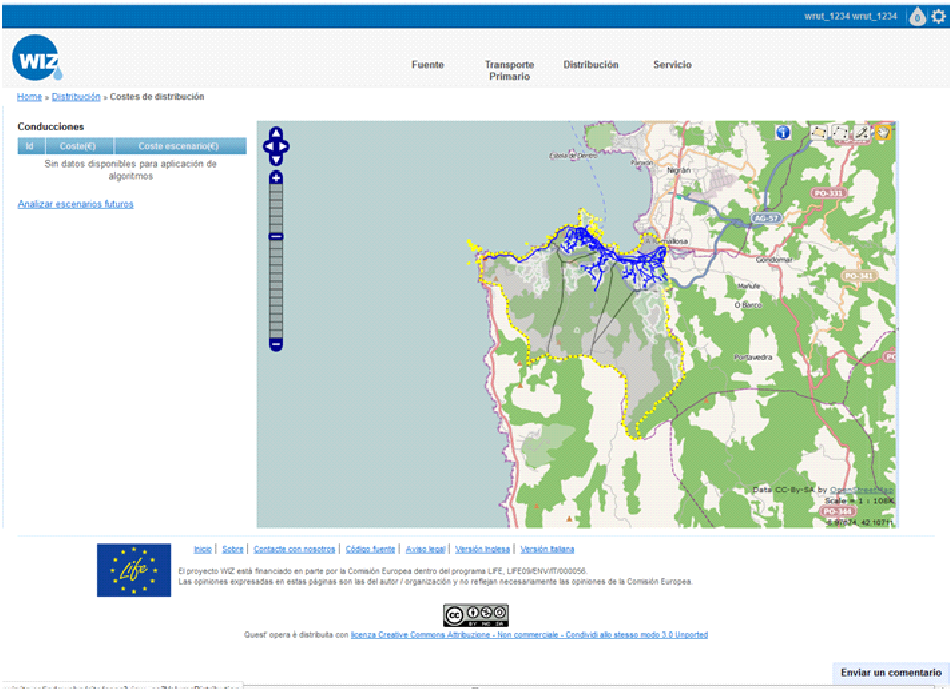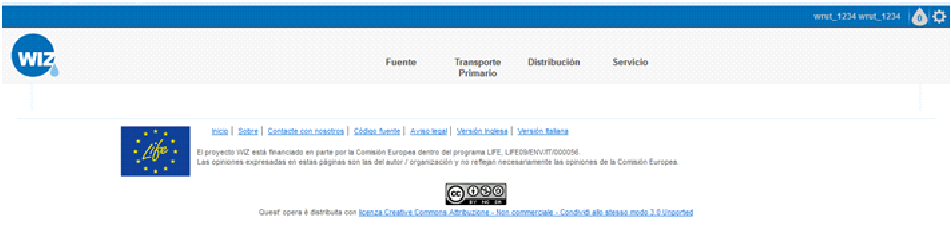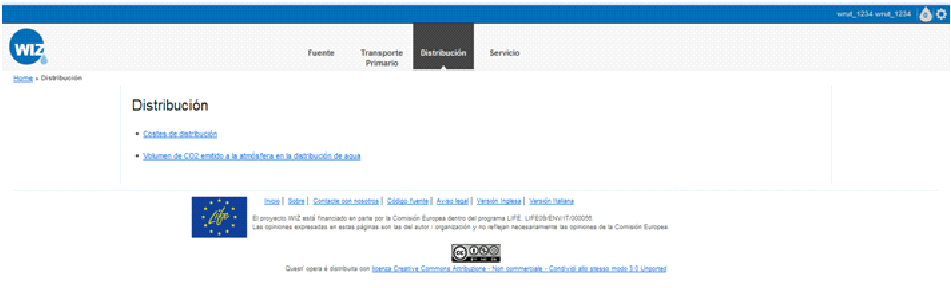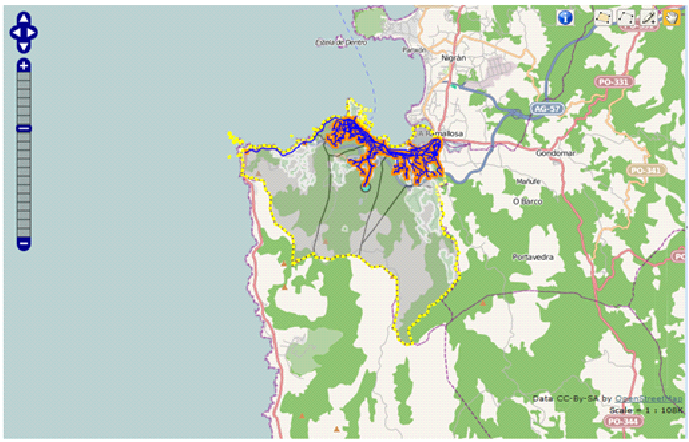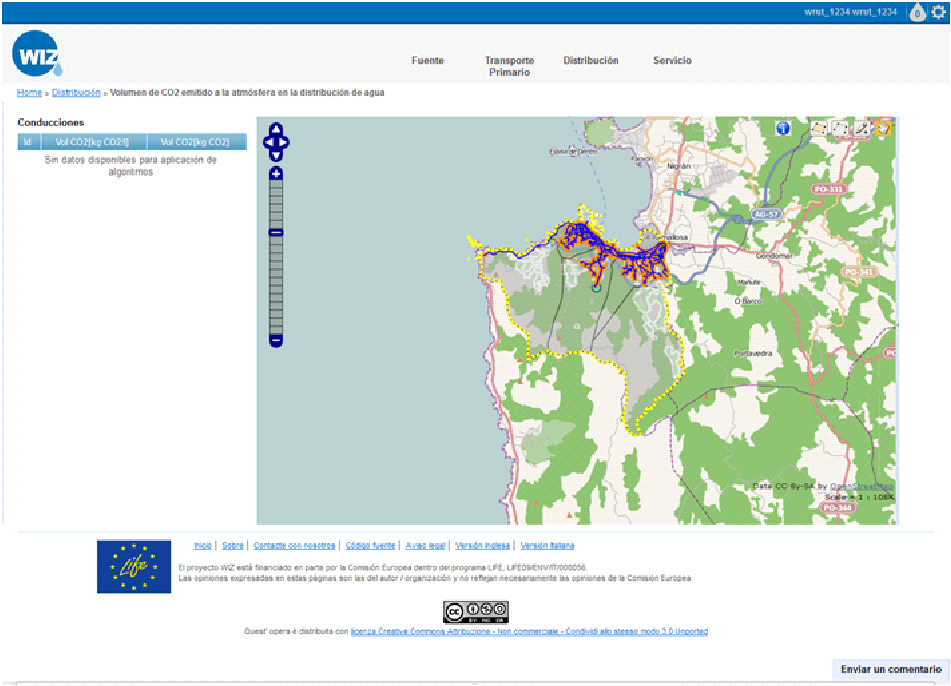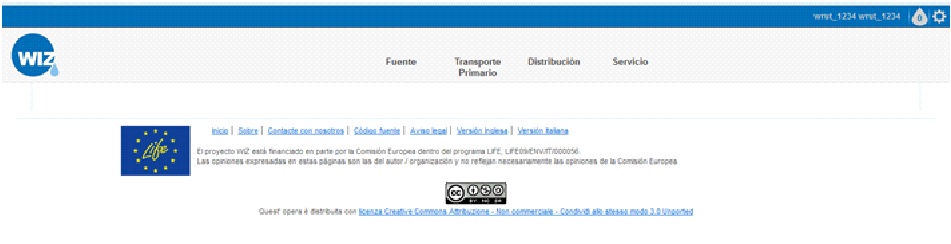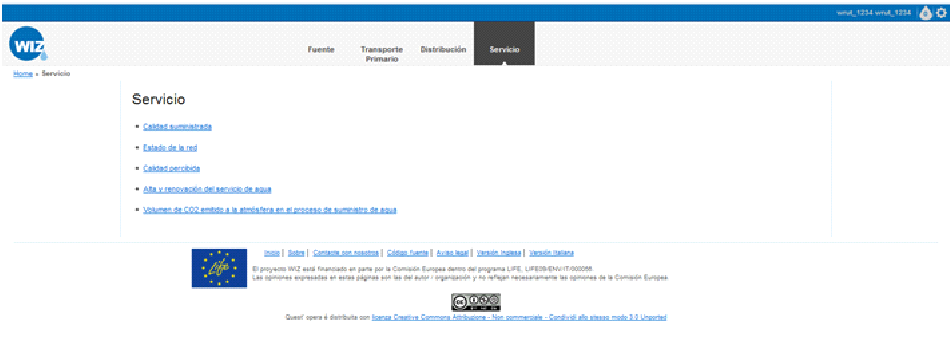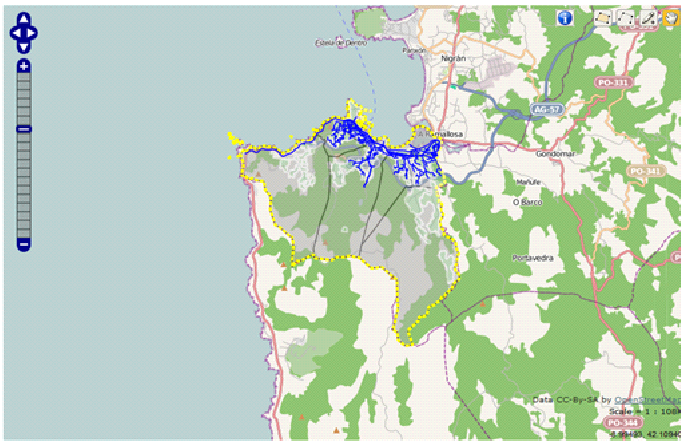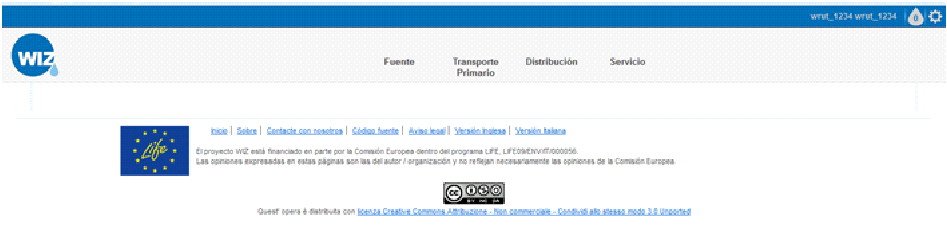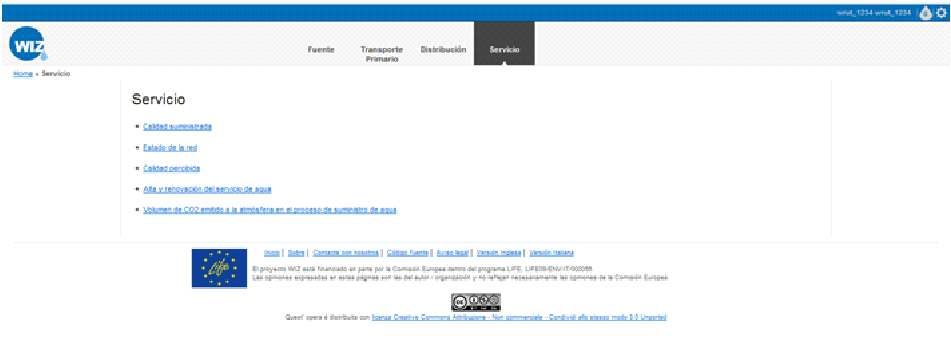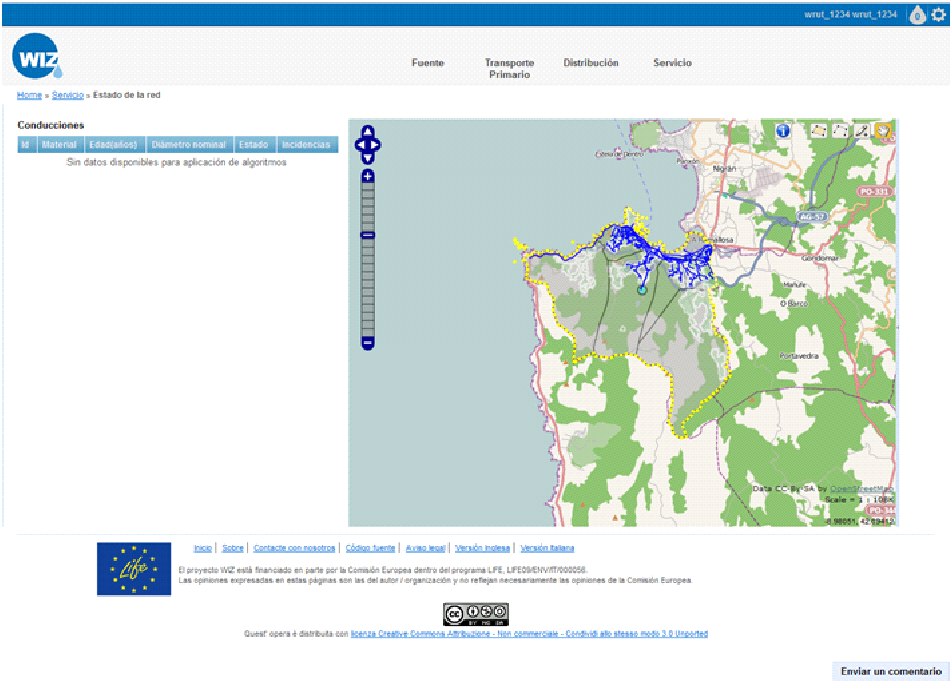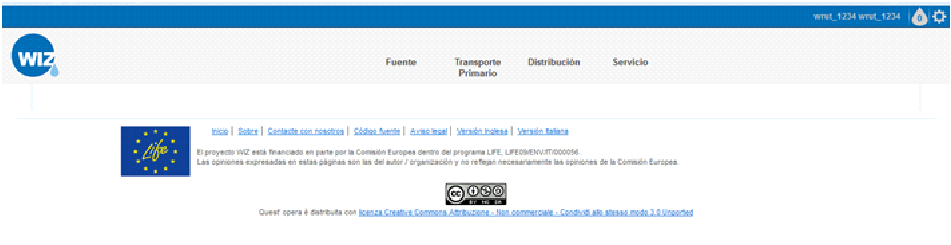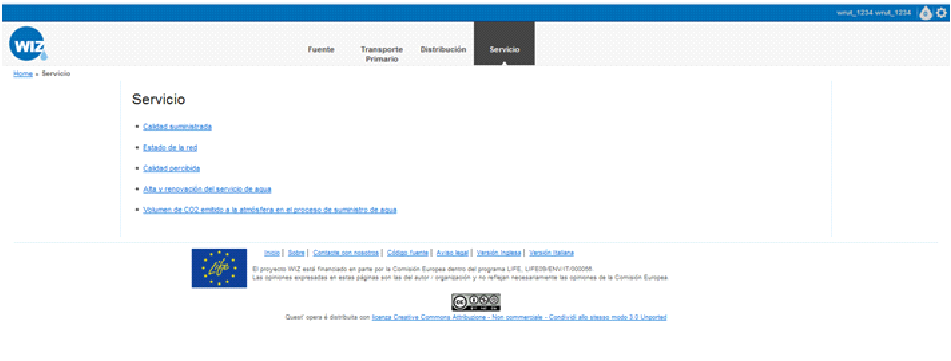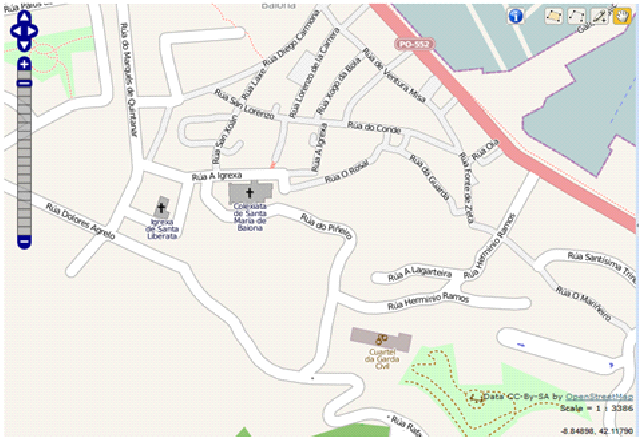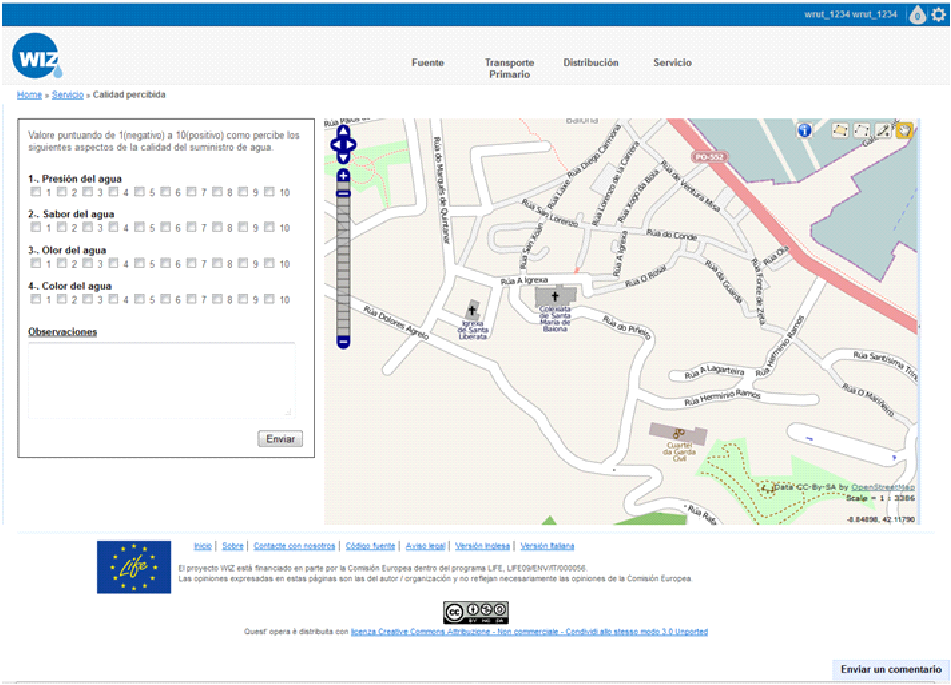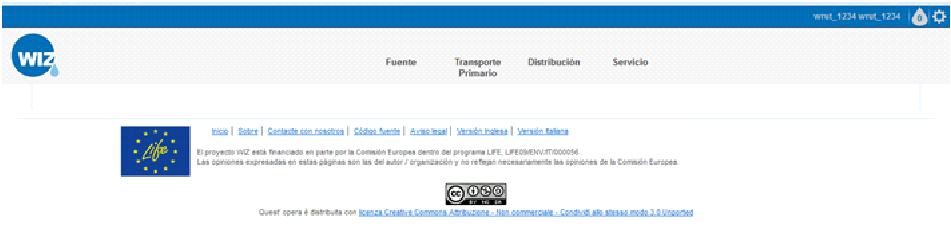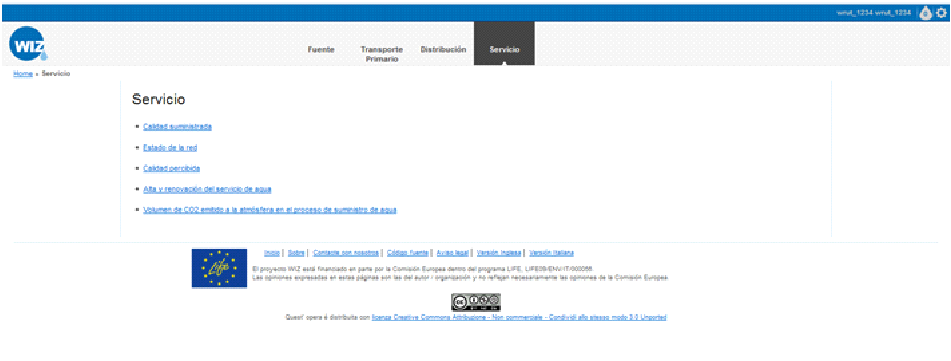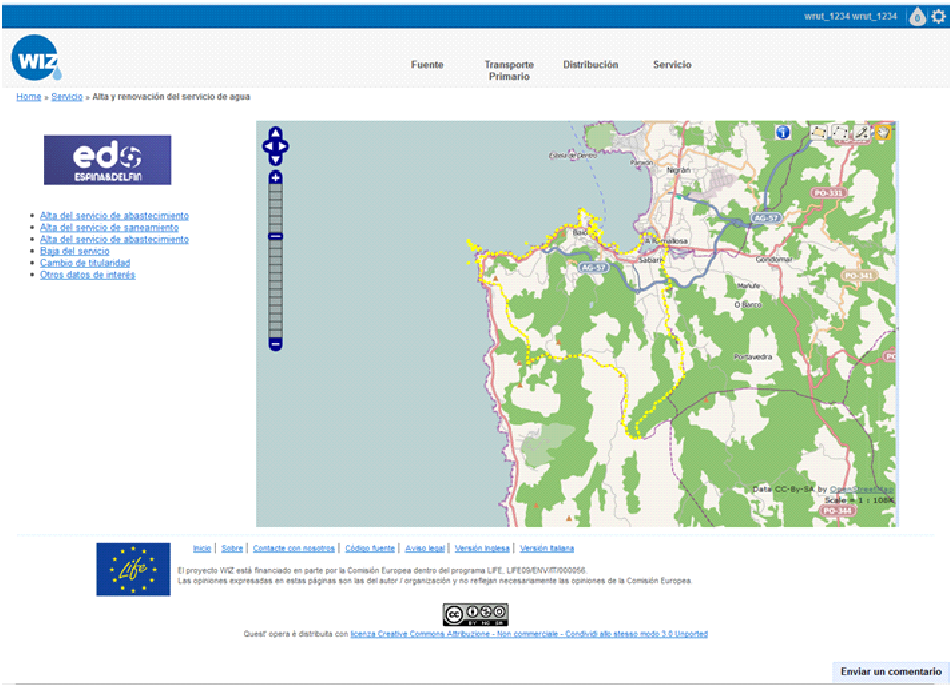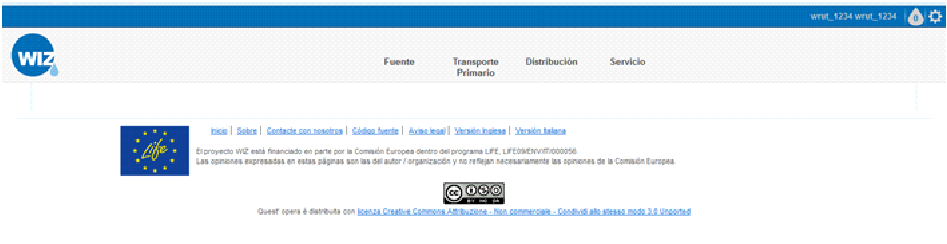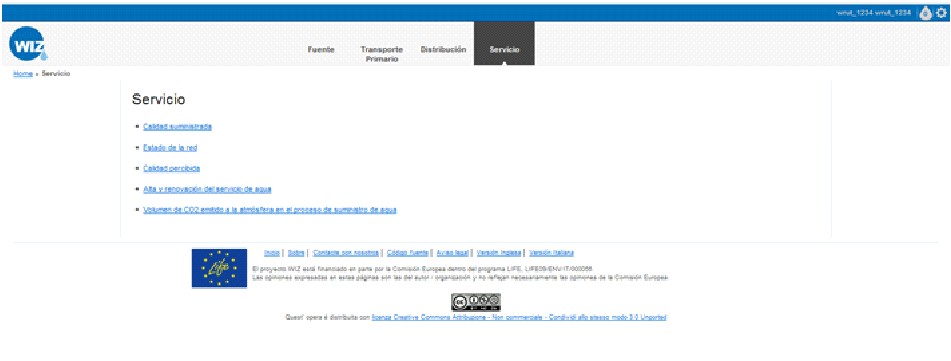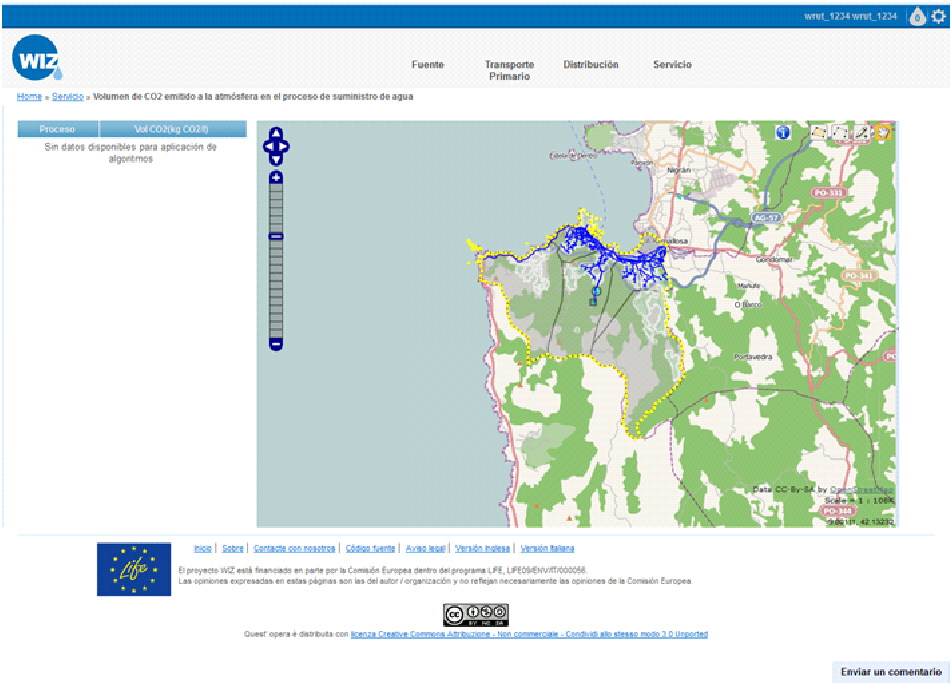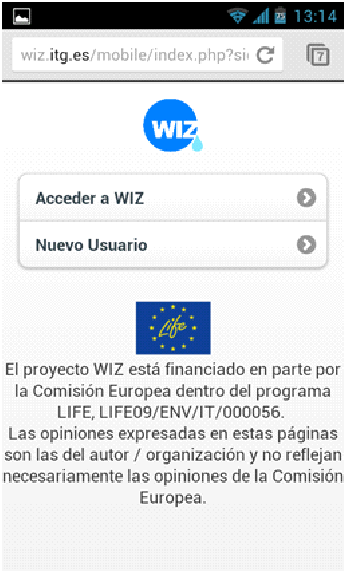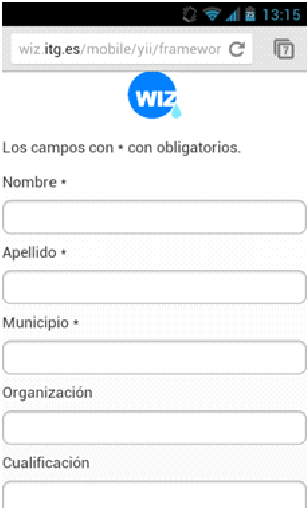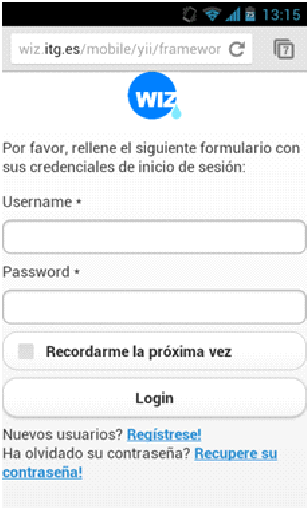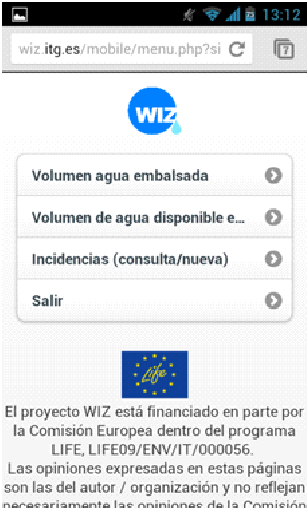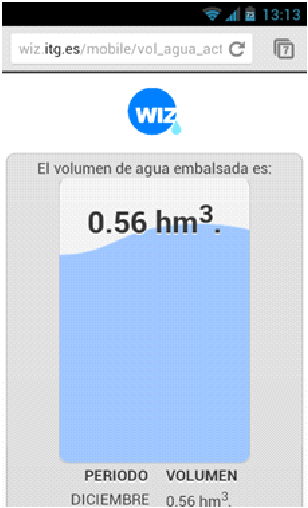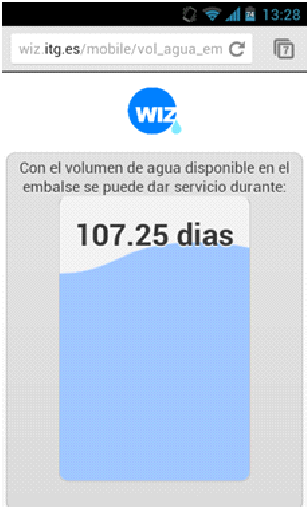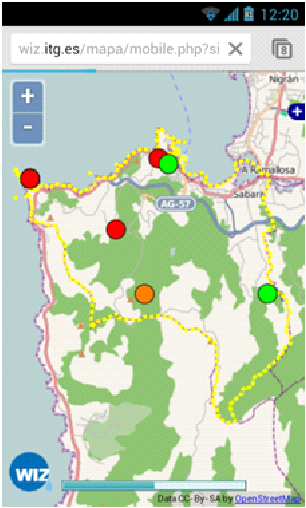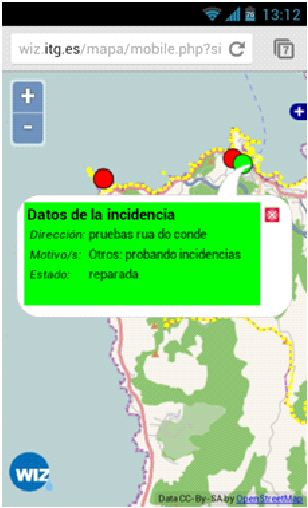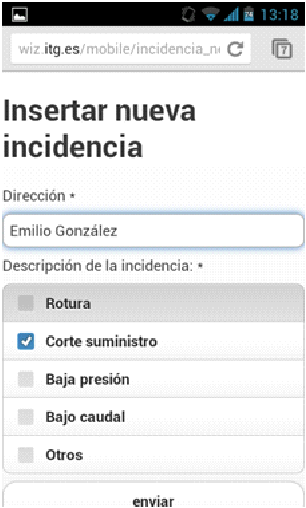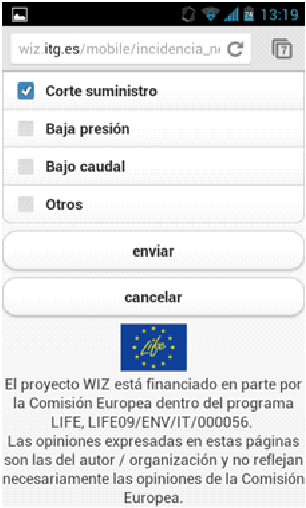Da Wiz-Life+.
Objetivo
El objetivo de este documento es de servir de guía a los usuarios en el uso de la plataforma WIZ4ALL.
Estructura
Los contenidos que se exponen en el presente documento se estructuran en los siguientes bloques:
- Antecedentes: se expone, tanto la actividad en la que se enmarca el entregable, como los resultados alcanzados en distintas tareas llevadas a cabo en el proyecto y que permiten una mayor comprensión de los considerandos que se exponen en este documento.
- Las respuestas que WIZ4ALL puede llegar a ofrecer: se realiza una exposición de las preguntas que ciudadanos y empresas podrán hacerle al sistema WIZ4ALL.
- Presentación del sistema de información: se describe con detalle como acceder a la plataforma y se analiza la estructura de la página sobre la que se va a trabajar.
- Respuestas del sistema de información: se describe a través de imágenes de la propia aplicación el funcionamiento de los distintos requerimientos. Se definen los datos de entrada, la forma en qué se visualizan y la información que ofrece.
Proyecto WIZ
Objetivo
El proyecto tiene como objetivo la mejora de la gestión del agua potable y de los procesos asociados con la planificación urbana en un escenario marcado por el cambio climático y el incremento de la presión sobre el agua derivada tanto del desarrollo urbanístico como de nuevos o/y más intensivos usos del mismo.
Desde un punto de vista más específico, son objetivos del proyecto:
- Integrar un análisis de la gestión del agua a largo plazo en la planificación territorial.
- Aumentar el conocimiento y la participación pública, atrayendo a ciudadanos y empresas (especialmente PYMES) a la gestión participada (gobernanza) del agua.
- Institucionalizar el proceso en todos los ámbitos de las comunidades implicadas.
- Incrementar la cooperación transnacional con otros proyectos europeos.
- Contribuir a la integración del Cuadro de Acción Europeo para la adaptación al cambio climático.
Actuaciones
Las acciones del proyecto se desarrollarán en 36 meses, durante el periodo comprendido entre septiembre de 2010 y agosto de 2013.
La actividad principal del proyecto es el desarrollo de un Sistema de Información on line que permita a ciudadanos, gestores y empresas, disponer de información:
- Sobre la disponibilidad del agua desde distintos puntos de vista.
- Para facilitar la tomar decisiones de desarrollo urbanístico en función de la disponibilidad del agua.
- Para mejorar la gestión del agua potable.
El Sistema de Información se compondrá de dos bloques:
- WIZ4All: formado por el conjunto de funcionalidades del sistema de información destinado a proporcionar información sobre el agua potable a ciudadanos y a las empresas que desarrollan su actividad en las ciudades, y que será desarrollado en España por el Instituto Tecnológico de Galicia.
- WIZ4Planners: formado por el conjunto de funcionalidades destinado a proporcionar información a los gestores de agua y administraciones públicas, que será desarrollado por el partenariado italiano.
En torno a esta actividad principal giran un conjunto de acciones destinadas a lograr los objetivos expuestos, como son:
- Definición de las funcionalidades y requerimientos del sistema de información, tanto de WIZ4All (ciudadanos y empresas usuarias) como de WIZ4Planners (gestores y administración).
- Desarrollo del sistema de información.
- Sensibilización a todos los agentes implicados, a través de jornadas, grupos de trabajo así como de la presentación del proyecto y sus resultados en foros nacionales e internacionales.
- Utilización por todos los usuarios potenciales de las herramientas desarrolladas.
Wiz4All
Como se ha indicado, WIZ4All es el bloque del Sistema de Información destinado a proporcionar información sobre el agua potable a ciudadanos y a las empresas que desarrollan su actividad en las ciudades.
WIZ4All deberá permitir a los usuarios disponer, para un punto geográfico determinado, de información sobre el agua desde los siguientes puntos de vista:
- Cantidad y calidad del agua potable
- Disponibilidad del agua hoy y en un futuro; es decir, se garantizará el suministro del agua:
- Si se incrementa la población?
- Si incrementa el turismo?
- Si disminuyen las lluvias (precipitaciones medias)?
- Si incrementa la temperatura media?
- Si se producen otros escenarios?
- Cuál es el coste económico y ambiental del proceso de suministro de agua.
Wiz4Planners
Como se ha indicado, WIZ4Planners es el bloque del Sistema de Información destinado a proporcionar información a los gestores de agua y administraciones públicas.
De manera análoga, este bloque del Sistema de Información deberá proporcionar a los gestores y políticos información para tomar decisiones relacionadas con:
- El planeamiento urbanístico:
- Puede darse el visto bueno a la urbanización de un número determinado de viviendas?
- Pueden crearse nuevos centros de ocio con uso intensivo de agua?
- La gestión de la red de suministro:
- Debe plantearse la explotación de otros acuíferos?
- Debe renovarse la red?
- Deben fomentarse nuevas pautas que tiendan a racionalizar el consumo de agua?
El sistema, nuevamente, deberá dar respuesta a preguntas como las indicadas tanto en el presente como en el futuro; en definitiva ante escenarios de incremento de población, presión turística, o fenómenos medioambientales relacionados con el cambio climático como la reducción de las precipitaciones o el incremento de las temperaturas medias en una zona determinada.
Las Respuestas de WIZ4ALL
En este bloque se realiza una exposición detallada de las preguntas que ciudadanos y empresas podrán hacerle al sistema WIZ4ALL, siendo especialmente relevante el análisis que se incluye, tanto sobre las funciones de cálculo como de los datos necesarios para ello, siendo importante señalar que la definición clara y detallada de estos inputs condiciona la factibilidad posterior de cada uno de los casos de prueba.
Se han desarrollado 18 requerimientos que se dividen, según grupo, en los que siguen:
Presentación
Wiz es un portal de internet que permite obtener una imagen de la distribución territorial y la disponibilidad de los recursos hídricos actuales y futuros, teniendo en cuenta el impacto ambiental del cambio climático.
La aplicación pone a disposición del usuario una gran cantidad de información sobre los recursos hídricos, por lo general difícil de encontrar. Con esto se pretende difundir el conocimiento para dar a estas cuestiones su verdadera importancia. Además es capaz de proporcionar información relevante a las autoridades locales involucradas en el proceso de toma de decisiones, con el fin de garantizar que sean “justificadas” en el contexto de la planificación territorial.
El sistema favorece la participación pública en la gestión del agua, animando a participar tanto a los ciudadanos como a las empresas en la administración de los recursos hídricos. La “gestión participada” del agua por parte de los propios ciudadanos se hace efectiva gracias a los datos aportados por ellos. Los ciudadanos contribuyen a aumentar la base del conocimiento sobre las condiciones hídricas del territorio, permitiendo una mayor precisión y fiabilidad de respuestas.
Este manual se dirige tanto a los ciudadanos como al personal que gestiona los recursos hídricos y tiene como objetivo proporcionar una explicación exhaustiva del sistema.
Además de consultar el mapa, el ciudadano puede interactuar también con el sistema, aportando indicaciones sobre la calidad del agua y otros aspectos.
Acceso al sistema
Para acceder al sistema es necesario conectarse a: wiz.itg.es
En esta página se presentan los dos grandes bloques del proyecto WIZ, con una breve definición de cada uno.
Para acceder al sistema de información que nos ocupa en este manual el usuario deberá clicar en WIZ4ALL.
Cómo registrarse
Para acceder a la aplicación el usuario deberá clicar en WIZ4ALL, tanto en el logo como en el link.
El registro permite al usuario crear una cuenta en el sistema. Consiste en rellenar de forma guiada un formulario cuyos datos, una vez introducidos, constituyen el perfil del usuario. La información requerida es: nombre y apellidos del usuario, municipio al que pertenece, cualificación, dirección de correo electrónico, nombre de usuario, contraseña y función, como se muestra a continuación.
Estructura de la interfaz de la aplicación
La página está estructurada en 4 áreas horizontales diferentes, incluso cromáticamente. De arriba abajo:
- Barra superior que contiene los botones de servicio.
- Barra de tareas, que contiene los botones de las tareas disponibles para el usuario.
- Parte central donde se visualiza la información generada por las diversas tareas.
- Sección final que contiene la información de carácter oficial.
A excepción de la sección final todas las demás áreas varían en función del papel que el usuario desempeña y de la posición en la que nos encontramos dentro del portal, aumentando las funcionalidades.
Barra de servicio
La barra de servicio, siempre presente en el portal, cubre un papel de gestión y servicio de la cuenta de usuario durante la utilización del sistema.
Para un usuario no conectado, la barra muestra a la derecha la posibilidad de entrar.
Barra de tareas
La barra de tareas cambia dependiendo del papel que desempeñe el usuario; planificador o ciudadano.
Un usuario, como ciudadano, no tiene a su disposición, por motivos de seguridad, ciertas funciones que interaccionan con el sistema de manera activa. Para ello, la barra de tareas aparecerá sin botones y contendrá solamente el logo del proyecto a la izquierda de la pantalla.
Para esta categoría de usuarios, la lista de requisitos para acceder a la aplicación son los que siguen:
- Login: permite al usuario identificarse, con nombre de usuario y contraseña.
- Registro: permite registrarse en el sistema y poder acceder mediante login.
- Recuperación de contraseña (si el usuario ya está registrado): el usuario puede solicitar al sistema el envío de una nueva contraseña.
Barra institucional
Esta barra, siempre presente dentro del portal, muestra información de carácter oficial sobre el proyecto, como la autorización de contenidos, el logo y la información legal sobre la licencia.
La barra contiene los siguientes links:
- Inicio: permite al usuario volver rápidamente a la página inicial
- Sobre: información básica y referencias de los promotores del proyecto
- Contacte con nosotros: contiene información sobre los datos de contacto por medio de teléfono y/o correo electrónico para ponerse en contacto con los responsables del proyecto.
- Aviso legal: contiene la información legal sobre la utilización del sistema.
Además el sistema ofrece al usuario la posibilidad de dejar un comentario sobre el funcionamiento del servicio dando su propia opinión.
En cada página del portal, en la parte inferior derecha de la pantalla, se ve el botón Enviar un comentario. Clicando sobre él se accede a la siguiente pantalla:
La función permite enviar al administrador una impresión de pantalla en la que nos encontramos relativa a algunas notas que se pueden activar haciendo clic en el botón Comentario. Este campo es editable y permite escribir mensajes de hasta 500 caracteres.
En el caso de que sea necesario resaltar algunas partes de la impresión de pantalla o esconder otras, haga clic en los botones Resaltar u Ocultar.
Botones contextuales
En los distintos requerimientos que forman la aplicación el usuario deberá interactuar con el mapa GIS. Para ello se ofrece un menú contextual en la esquina superior derecha del mapa como el que se muestra a continuación:
A continuación se define la utilidad de cada uno de los botones:
4Respuestas que puede ofrecer
Fuentes de la que se nutre la ciudad
Resultados mostrados por la aplicación
- Las fuentes que abastecen a la ciudad o municipio.
- Núcleos abastecidos por cada una de las fuentes.
Metodología de entrada de datos
Para acceder a esta parte de la aplicación, se seleccionará “FUENTE” en la barra de tareas en el que se muestran los tramos del recorrido del agua:
Tras esta elección aparecerán links a los distintos requerimientos relativos a esta parte del recorrido del agua. Serán los siguientes:
Si de las opciones anteriores se elige “fuentes de las que se nutre la ciudad” la aplicación mostrará un mapa (GIS) con:
- Todas las fuentes (con sus nombres) que la abastecen representadas mediante un punto y siguiendo un código de colores que permita identificar de qué tipo de captación se trata.
- De fondo en el mapa estarán las parroquias y los núcleos, todos ellos representados mediante polígonos.
- Junto al mapa se presentará la leyenda que identifique los colores con los tipos de captación.
Clicando sobre una de las fuentes en el mapa (GIS) anterior, se mostrará una tabla que indica a qué núcleos alimenta tanto dentro como fuera del municipio. Se mostrará como sigue:
Volumen de agua disponible
Resultados mostrados por la aplicación
El objetivo de este requerimiento será mostrar el volumen de agua disponible en cada una de las fuentes que abastece a una ciudad o municipio.
Metodología de entrada de datos
Para acceder a esta parte de la aplicación, se seleccionará “FUENTE” en la barra de tareas en el que se muestran los tramos del recorrido del agua:
Tras esta elección aparecerán links a los distintos requerimientos relativos a esta parte del recorrido del agua. Serán los siguientes:
Si de las opciones anteriores se elige “volumen de agua disponible” la aplicación mostrará un mapa (GIS) con:
- Las fuentes iluminadas sobre el resto del mapa, que se representarán mediante puntos y siguiendo un código de colores que permita identificar de qué tipo de captación se trata.
- Los núcleos y las parroquias de fondo, todos ellos representados mediante polígonos.
- Junto al mapa se presentará la leyenda que identifique los colores con los tipos de captación.
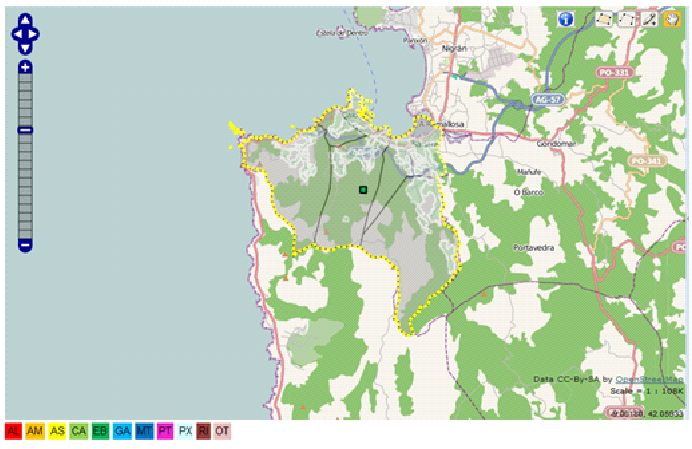 Clicando sobre una de ellas aparecerá, además de su nombre, dos tablas. Una con el volumen medio disponible de la captación, el volumen máximo que puede embalsar y el volumen actual y otra con los datos de habitantes, turismo, industrias, locales comerciales, instituciones oficiales, áreas de uso público, consumo y temperatura a los que suministra dicha fuente.
Clicando sobre una de ellas aparecerá, además de su nombre, dos tablas. Una con el volumen medio disponible de la captación, el volumen máximo que puede embalsar y el volumen actual y otra con los datos de habitantes, turismo, industrias, locales comerciales, instituciones oficiales, áreas de uso público, consumo y temperatura a los que suministra dicha fuente.
Además, se realizan los cálculos para saber durante cuantos días se puede abastecer a la población en distintas situaciones:
- Con el volumen medio anual disponible en la fuente
- En el último mes con datos disponibles
- En el mes de mayor consumo
- En el mes de menor volumen medio disponible en la fuente
Junto a los resultados se muestra un “link” para conocer el volumen de las fuentes en el futuro. Clicando sobre “Analizar escenarios futuros” aparecerán los diversos escenarios en los que se permite realizar el cálculo.
Tras seleccionar una de las opciones, aparecerán los valores estimados de las variables que influyen en el cálculo (habitantes, turismo, industrias, locales comerciales, instituciones oficiales, áreas de uso público, consumo y temperatura) en una ventana emergente, dejando estos campos abiertos a una posible modificación por parte del usuario.
En el caso de que el usuario complete algún campo de la tabla “Introduzca sus estimaciones” el sistema mostrará los resultados con estos valores, desechando los propuestos por la aplicación.
En la tabla “Datos empleados” se recogerán los valores empleados para realizar los cálculos, sean propuestos por la aplicación o introducidos por el usuario.
Si se dispone de datos de consumo según los diferentes usos del agua, se estimará el número de días durante los que se podría dar servicio a la población con el volumen disponible en distintas situaciones.
Si no se dispone de los consumos en función de los usos del agua no se podrán realizar estos cálculos. Por tanto, la aplicación mostrará la siguiente conclusión: “No existen datos para estimar el tiempo durante el que se podría dar servicio a la población”.
Calidad del agua
Resultados mostrados por la aplicación
El objetivo de este requerimiento será mostrar la calidad del agua embalsada.
Metodología de entrada de datos
Para acceder a esta parte de la aplicación, se seleccionará “FUENTE” en la barra de tareas en el que se muestran los tramos del recorrido del agua:
Tras esta elección aparecerán links a los distintos requerimientos relativos a esta parte del recorrido del agua. Serán los siguientes:
Si de las opciones anteriores se elige “calidad del agua” la aplicación mostrará un mapa (GIS) con:
- Las fuentes que abastecen a la ciudad señaladas sobre el resto del mapa y cada una representada mediante un punto.
- Se utilizará un código de colores para identificar los distintos tipos de captación.
- Junto al mapa aparecerá una leyenda que identifique los colores con los tipos de captación.
- Las parroquias y los núcleos de fondo, todos ellos representados mediante polígonos.
Al clicar en una de las fuentes aparecerá una tabla con los índices de calidad del agua para dicha fuente. Los parámetros serán: oxígeno disuelto, materias en suspensión, pH, conductividad, D.B.O.5, coliformes totales, cianuros, fenoles, cadmio, cromo hexavalente, mercurio, plomo y zinc. También incluirá cuando se realizó la última actualización de los datos.
En la tabla se mostrarán también los valores de referencia que se exponen en la normativa para cada parámetro. Si en la fuente de estudio el indicador toma valores permitidos la celda aparecerá en verde pero si se sale del intervalo de referencia aparecerá en rojo.
Por último, en función de los valores de cada uno de los indicadores la aplicación mostrará una conclusión sobre el estado del agua.
Recorrido desde la fuente a las plantas de potabilización
Resultados mostrados por la aplicación
El objetivo de este requerimiento es mostrar:
- Itinerario que sigue el agua desde la fuente hasta la planta de tratamiento.
- Principales características de los elementos que forman la red de transporte primario: conducciones, válvulas y grupos de bombeo.
Metodología de entrada de datos
Para acceder a esta parte de la aplicación, se seleccionará “TRANSPORTE PRIMARIO” de la barra de tareas:
Tras esta elección aparecerán links a los distintos requerimientos relativos a esta parte del recorrido del agua.
Si de las opciones anteriores se elige “Recorrido de la fuente a la potabilizadora” la aplicación mostrará un mapa (GIS) con:
- Las fuentes que abastecen a la ciudad, representadas mediante un punto y cada una con su nombre.
- De fondo estarán las parroquias y los núcleos, todos representados mediante polígonos.
Clicando sobre cada una de las fuentes:
- Se iluminará sobre el resto del mapa la propia fuente y el recorrido del agua desde la fuente a la planta de tratamiento.
- Se utilizará un código de colores que permita identificar las conducciones según su diámetro nominal.
- Junto al mapa aparecerá una leyenda que identifique los colores con los diámetros nominales
- Se representarán las válvulas y grupos de bombeo mediante puntos y con su nombre.
- Se mostrará también junto al mapa mediante tablas las características principales de las conducciones, las válvulas y los grupos de bombeo.
Con esto quedará definido el recorrido y se mostrará como se indica a continuación:
Capacidad de transporte de agua
Resultados mostrados por la aplicación
El objetivo de este requerimiento será mostrar:
- Capacidad máxima de las conducciones que transportan el agua desde las distintas fuentes hasta las plantas de tratamiento.
Metodología de entrada de datos
Para acceder a esta parte de la aplicación, se seleccionará “TRANSPORTE PRIMARIO” de la barra de tareas:
Se selecciona la opción de TRANSPORTE PRIMARIO.
Tras esta elección aparecerán links a los distintos requerimientos relativos a esta parte del recorrido del agua.
Si de las opciones anteriores se elige “capacidad de transporte de agua” la aplicación mostrará un mapa (GIS) con:
- La red de transporte primario iluminada sobre el resto del mapa
- De fondo se muestran las parroquias y los núcleos, representados mediante polígonos y las fuentes y las plantas de tratamiento mediante puntos.
Después de seleccionar la conducción o conducciones de las que se desea conocer la información (mediante un polígono o bien clicando sobre la propia conducción), la aplicación mostrará en el mapa (GIS):
- Se iluminará sobre el resto la fuente que alimenta a la conducción o conducciones seleccionadas y las conducciones (cada conducción con el número que la identifica). De fondo las parroquias y los núcleos, todos ellos representados mediante polígonos.
Además, junto al mapa se mostrará una tabla con el caudal medio actual y máximo de cada conducción del recorrido seleccionado y el porcentaje de pérdidas en cada una como se muestra en la siguiente imagen.
El sistema deberá verificar que en todos los casos el caudal medio es inferior al máximo y mostrará la conclusión mediante un cuadro de texto y a través de un código de colores sobre el mapa.
Para las conducciones cuyo caudal medio supera el caudal máximo aparecerá como caudal medio en las tablas el máximo (y con la celda en color rojo), nunca uno superior.
Junto a los resultados se muestra un “link” para conocer la capacidad de transporte en el futuro. Clicando sobre “Analizar escenarios futuros” aparecerán los diversos escenarios en los que se permite realizar el cálculo.
Tras seleccionar una de las opciones, aparecerán en una ventana emergente los valores estimados de las variables que influyen en el cálculo (habitantes, turismo, industrias, locales comerciales, instituciones oficiales, áreas de uso público y consumo), dejando estos campos abiertos a una posible modificación por parte del usuario.
En el caso de que el usuario complete algún campo de la tabla “Introduzca sus estimaciones” el sistema mostrará los resultados con estos valores, desechando los propuestos por la aplicación.
Los resultados se mostrarán en una tabla como en el caso anterior.
El sistema deberá verificar, como ya sucedió en el caso actual, que en todas las conducciones del recorrido el caudal medio es inferior al máximo y se expresarán las conclusiones del mismo modo que en el caso anterior.
Capacidad de potabilización de agua
Resultados mostrados por la aplicación
El objetivo de este requerimiento será mostrar la capacidad máxima de potabilización de las plantas de tratamiento de la ciudad o municipio.
Metodología de entrada de datos
Para acceder a esta parte de la aplicación, se seleccionará “TRANSPORTE PRIMARIO” de la barra de tareas:
Tras esta elección aparecerán links a los distintos requerimientos relativos a esta parte del recorrido del agua.
Si de las opciones anteriores se elige “capacidad de potabilización” la aplicación mostrará diferentes opciones para acceder a la información: seleccionando un núcleo, introduciendo una dirección o visualizar directamente todas las plantas de tratamiento.
1. Si se opta por “Seleccionar núcleo” la aplicación mostrará un mapa (GIS) para seleccionarlo con:
- Los núcleos iluminados sobre el resto del mapa y representados mediante polígonos.
- Las parroquias de fondo, también representadas mediante polígonos.
2. Si se elige introducir dirección el sistema ofrecerá una “casilla” para indicar la calle sobre la que se desea conocer la información.
3. Si se escoge “Visualizar todas las plantas de tratamiento” se accede directamente al mapa con la información de salida.
Después de seleccionar una de las opciones anteriores el sistema mostrará un mapa (GIS) en el que se iluminen sobre el resto los siguientes elementos:
1. El núcleo seleccionado y la planta o plantas de potabilización que lo alimentan con un código de colores que permita identificar si son suficientes para la población a la que dan servicio.
2.La calle seleccionada y la planta que le da servicio con un código de colores que permita identificar si es suficiente para la población que debe satisfacer.
3.Todas las plantas de tratamiento que dan servicio a la ciudad o municipio con un código de colores que permita identificar si son suficientes para la población a la que abastecen.
- Junto al mapa, aparecerá una leyenda explicativa con el código de colores, que se muestra en la tabla siguiente, para la capacidad de las plantas de tratamiento.
- De fondo se mostrarán los núcleos y las fuentes no seleccionados y las parroquias.
Los resultados se mostrarán en una tabla junto al mapa con las características principales de la potabilizadora (volumen medio y volumen máximo) y la relación entre ellos.
El sistema deberá verificar que en todos los casos el volumen medio es inferior al máximo y expresará las conclusiones mediante una nota.
Si el volumen medio calculado por la aplicación es mayor que el máximo en la tabla se mostrará como volumen medio el máximo (con la celda en color rojo), ya que no es posible que potabilice más.
Junto a los resultados se muestra un “link” para conocer la capacidad de transporte en el futuro. Clicando sobre “Analizar escenarios futuros” aparecerán los diversos escenarios en los que se permite realizar el cálculo.
Tras seleccionar una de las opciones, aparecerán los valores estimados de las variables que influyen en el cálculo (habitantes, turismo, industrias, locales comerciales, instituciones oficiales, áreas de uso público y consumo) en una ventana emergente, dejando estos campos abiertos a una posible modificación por parte del usuario.
En el caso de que el usuario complete algún campo de la tabla “Introduzca sus estimaciones” el sistema mostrará los resultados con estos valores, desechando los propuestos por la aplicación.
Los resultados se mostrarán en una tabla junto al mapa, como se muestra en el caso anterior.
El sistema verificará que se cumplen las mismas condiciones que en el caso actual y mostrará los resultados y las conclusiones de la misma forma.
Si según los cálculos de la aplicación el volumen medio es mayor que el máximo en la tabla se mostrará como volumen medio el máximo y con la celda en color rojo, ya que no es posible que potabilice más.
Coste del transporte
Resultados mostrados por la aplicación
El objetivo de este requerimiento será mostrar el coste del transporte primario de agua por unidad transportada.
Metodología de entrada de datos
Para acceder a esta parte de la aplicación, se seleccionará “TRANSPORTE PRIMARIO” de la barra de tareas:
Tras esta elección aparecerán links a los distintos requerimientos relativos a esta parte del recorrido del agua.
Si de las opciones anteriores se elige “COSTE DE TRANSPORTE” la aplicación mostrará un mapa (GIS) con:
- La red de transporte primario iluminada sobre el resto del mapa.
- Las fuentes, los núcleos y las parroquias de fondo, representando las fuentes mediante puntos y los núcleos y las parroquias mediante polígonos.
- Junto al mapa aparecerá la siguiente nota:
Para obtener información coherente debe seleccionar un recorrido entre el punto de destino y su conexión con el embalse del que procede.
Clicando sobre las conducciones (por medio de GIS), el usuario podrá conocer el coste de transportar el agua a través de ellas. Al realizar esta elección, en el mapa se iluminará:
- Las conducciones elegidas (cada conducción con un número que la identifica), la fuente que las alimenta.
- El resto de las fuentes, recorridos y potabilizadoras quedarán de fondo en el mapa.
Se mostrarán los resultados en una tabla en la que se indique cada conducción con un número y el coste de transportar el agua a través de ella. Aparecerá también una fila en la que se recoja el coste total del recorrido.
Junto a los resultados se muestra un “link” para conocer la capacidad de transporte en el futuro. Clicando sobre “Analizar escenarios futuros” aparecerán los diversos escenarios en los que se permite realizar el cálculo.
Tras seleccionar una de las opciones, aparecerán los valores estimados de las variables que influyen en el cálculo (precio de la energía eléctrica y costes fijos por metro de conducción), dejando el campo del precio de la energía eléctrica abierto a una posible modificación por parte del usuario.
En el caso de que el usuario complete la tabla “Introduzca sus estimaciones” el sistema mostrará los resultados con este valor, desechando el propuesto por la aplicación.
De nuevo, se mostrarán los costes de transportar el agua a través del recorrido que la contiene y de cada una de las conducciones que lo forman, así como el coste del recorrido por metro de conducción.
Coste de tratamiento de agua
Resultados mostrados por la aplicación
El objetivo de este requerimiento será mostrar el coste por unidad de volumen de agua tratada.
Metodología de entrada de datos
Para acceder a esta parte de la aplicación, se seleccionará “TRANSPORTE PRIMARIO” de la barra de tareas:
Tras esta elección aparecerán links a los distintos requerimientos relativos a esta parte del recorrido del agua.
Si de las opciones anteriores se elige “COSTE DE TRATAMIENTO” la aplicación mostrará un mapa (GIS) con:
- Las plantas de tratamiento, iluminadas sobre el resto del mapa, representadas mediante puntos.
- Los núcleos, las parroquias y las fuentes de fondo, representando los núcleos y las parroquias mediante polígonos y las fuentes mediante puntos.
Clicando sobre las plantas de potabilización, el usuario podrá conocer el coste de tratar el agua en la instalación. Los resultados se expresarán a través de una tabla en la que se mostrará el coste de cada uno de los procesos y el coste total.
Junto a los resultados se muestra un “link” para conocer la capacidad de transporte en el futuro. Clicando sobre “Analizar escenarios futuros” aparecerán los diversos escenarios en los que se permite realizar el cálculo.
Tras seleccionar una de las opciones, aparecerán los valores estimados de las variables que influyen en el cálculo (precio de la energía eléctrica y volumen medio de potabilización de la planta) en una ventana emergente, dejando el campo del precio de la energía eléctrica abierto a una posible modificación por parte del usuario.
En el caso de que el usuario complete la tabla “Introduzca sus estimaciones” el sistema mostrará los resultados con este valor, desechando el propuesto por la aplicación.
De nuevo, se mostrarán los costes de potabilizar el agua como en el caso anterior.
Volumen de CO2 emitido a la atmósfera en el transporte
Resultados mostrados por la aplicación
El objetivo de este requerimiento será mostrar el volumen de CO2 emitido a la atmósfera por unidad de volumen de agua transportado.
Metodología de entrada de datos
Para acceder a esta parte de la aplicación, se seleccionará “TRANSPORTE PRIMARIO” de la barra de tareas:
Tras esta elección aparecerán links a los distintos requerimientos relativos a esta parte del recorrido del agua.
Si de las opciones anteriores se elige “volumen de CO2 emitido a la atmósfera en el transporte” la aplicación mostrará un mapa (GIS) con:
- La red de transporte primario iluminada sobre el resto del mapa.
- Los núcleos, las parroquias, las fuentes que abastecen a la ciudad o municipio, y las plantas de tratamiento de fondo.
- Junto al mapa aparecerá una nota que se muestra a continuación:
Para obtener información coherente debe seleccionar un recorrido entre el punto de destino y su conexión con el embalse del que procede.
Clicando sobre las conducciones, en el mapa (GIS):
- Se iluminarán además de las conducciones elegidas (cada conducción con el número que la identifica), la fuente que las alimenta y la planta que potabiliza el agua.
- El resto de las fuentes, recorridos y potabilizadoras quedarán de fondo en el mapa.
Los resultados se mostrarán a través de una tabla en la que se indique cada conducción con un número, y el volumen de CO2 empleado en transportar el agua a través de ella, así como el volumen emitido por unidad de agua distribuida. Aparecerá también una fila en la que se recoja el volumen total emitido en el recorrido y otra con el volumen emitido por metro de tubería.
Con los resultados se mostrará la siguiente nota informativa:
NOTA: Estas emisiones de CO2 se calculan considerando únicamente el uso de energías convencionales, sin energías limpias.
Volumen de CO2 emitido a la atmósfera en el tratamiento de potabilización
Resultados mostrados por la aplicación
El objetivo de este requerimiento será mostrar el volumen de CO2 emitido por unidad de volumen de agua potabilizada.
Metodología de entrada de datos
Para acceder a esta parte de la aplicación, se seleccionará “TRANSPORTE PRIMARIO” de la barra de tareas:
Tras esta elección aparecerán links a los distintos requerimientos relativos a esta parte del recorrido del agua.
Si de las opciones anteriores se elige “volumen de CO2 emitido a la atmósfera en el transporte” la aplicación mostrará un mapa (GIS) con:
- Las plantas de tratamiento, iluminadas sobre el resto del mapa, representadas mediante puntos.
- Los núcleos, las parroquias y las fuentes de fondo, representando los núcleos y las parroquias mediante polígonos y las fuentes mediante puntos.
Clicando sobre una de las plantas de potabilización, en el mapa (GIS):
- Se iluminará la planta seleccionada sobre el resto del mapa
- Los núcleos, las parroquias, las fuentes y las plantas de tratamiento restantes estarán de fondo en el mapa.
Los resultados se expresarán a través de una tabla en la que se mostrarán el volumen total y el volumen emitido en cada uno de los procesos del tratamiento.
Con la tabla de resultados se mostrará la siguiente nota informativa:
NOTA: Estas emisiones de CO2 se calculan considerando únicamente el uso de energías convencionales, sin energías limpias.
Costes de Distribución
Resultados mostrados por la aplicación
El objetivo de este requerimiento será mostrar el coste del proceso de distribución del agua.
Metodología de entrada de datos
Para acceder a esta parte de la aplicación, se seleccionará “DISTRIBUCIÓN” de la barra de tareas:
Tras esta elección aparecerán links a los distintos requerimientos relativos a esta parte del recorrido del agua.
Si de las opciones anteriores se elige “COSTE DE DISTRIBUCIÓN” la aplicación mostrará un mapa (GIS) con:
- La red de distribución iluminada sobre el resto del mapa.
- Los núcleos y las parroquias de fondo, todos ellos representados mediante polígonos.
Clicando sobre una conducción, se iluminará sobre el mapa:
- La conducción seleccionada (con el número que la identifica)
- La planta de tratamiento de la que recibe el agua
- Los núcleos a los que sirve el recorrido (con su nombre)
Se mostrarán los resultados en una tabla en la que se indique cada conducción con un número y el coste de transportar el litro de agua a través de ella. Aparecerá también una fila en la que se recoja el coste total del recorrido y otras dos con el coste por metro y habitante respectivamente. Se muestra un ejemplo a continuación.
Junto a los resultados se muestra un “link” para conocer la capacidad de transporte en el futuro. Clicando sobre “Analizar escenarios futuros” aparecerán los diversos escenarios en los que se permite realizar el cálculo.
Tras seleccionar una de las opciones, aparecerán los valores estimados de las variables que influyen en el cálculo (precio de la energía eléctrica y costes fijos por metro de conducción), dejando el campo del precio de la energía eléctrica abierto a una posible modificación por parte del usuario.
En el caso de que el usuario complete la tabla “Introduzca sus estimaciones” el sistema mostrará los resultados con este valor, desechando el propuesto por la aplicación.
De nuevo, se mostrarán los costes de distribuir el agua a través del recorrido definido y de cada una de las conducciones que lo forman, así como el coste del recorrido por metro de conducción.
Volumen de CO2 emitido a la atmósfera en el proceso de distribución
Resultados mostrados por la aplicación
El objetivo de este requerimiento será mostrar el volumen de CO2 emitido a la atmósfera en el proceso de distribución del agua.
Metodología de entrada de datos
Para acceder a esta parte de la aplicación, se seleccionará “DISTRIBUCIÓN” de la barra de tareas:
Tras esta elección aparecerán links a los distintos requerimientos relativos a esta parte del recorrido del agua.
Si de las opciones anteriores se elige “volumen de CO2 emitido a la atmósfera en la distribución de agua” la aplicación mostrará un mapa (GIS) con:
- La red de distribución iluminada sobre el resto del mapa.
- Los núcleos, las parroquias y las plantas de tratamiento de fondo, con los núcleos y las parroquias representados mediante polígonos y las potabilizadoras mediante puntos.
Clicando sobre una o varias conducciones, se iluminará sobre el mapa:
- La conducción o conducciones seleccionadas (cada una con el número que la identifica)
- La planta de tratamiento de la que recibe el agua
- El resto de los recorridos y potabilizadoras quedarán de fondo en el mapa.
Los resultados se mostrarán a través de una tabla en la que se indique cada conducción con un número, y el volumen de CO2 empleado en transportar el agua a través de ella, así como el volumen emitido por unidad de agua distribuida. Aparecerá también una fila con la suma de las emisiones de las conducciones implicadas en el recorrido y otra con el volumen total emitido en el recorrido.
Con la tabla de resultados se mostrará la siguiente nota informativa:
Estas emisiones de CO2 se calculan considerando únicamente el uso de energías convencionales, sin energías limpias.
Calidad Suministrada
Resultados mostrados por la aplicación
El objetivo de este requerimiento será mostrar la calidad objetiva del servicio en un punto de la red determinado.
Metodología de entrada de datos
Para acceder a esta parte de la aplicación, se seleccionará “SERVICIO” de la barra de tareas:
Tras esta elección aparecerán links a los distintos requerimientos relativos a esta parte del recorrido del agua.
Si de las opciones anteriores se elige “Calidad suministrada” la aplicación mostrará un mapa (GIS) con:
- La red de distribución de la ciudad iluminada sobre el resto del mapa.
- Las parroquias y los núcleos de fondo, representándolos mediante polígonos.
Al clicar en una de las conducciones de la red se mostrará una tabla indicando la presión y el caudal del servicio en dicho punto. También incluirá cuando se realizó la última actualización de los datos.
Estado de la Red
Resultados mostrados por la aplicación
El objetivo de este requerimiento será mostrar el estado de la red en un punto determinado.
Metodología de entrada de datos
Para acceder a esta parte de la aplicación, se seleccionará “SERVICIO” de la barra de tareas:
Tras esta elección aparecerán links a los distintos requerimientos relativos a esta parte del recorrido del agua.
Si de las opciones anteriores se elige “Estado de la red” la aplicación mostrará un mapa (GIS) con:
- Las redes de distribución iluminadas sobre el mapa.
- De fondo se apreciarán las fuentes que abastecen a la ciudad y las plantas de tratamiento representadas mediante puntos y los núcleos y las parroquias representados mediante polígonos.
Al clicar sobre una de las conducciones en el mapa (GIS):
- Se iluminarán la conducción seleccionada (con su número) y el recorrido que la contiene (cada conducción con su número) con un código de colores que permita identificar el estado de cada conducción.
- Junto al mapa aparecerá una leyenda que explique el código de colores.
Además, aparecerá una tabla en la que se expresen las características de cada conducción.
Calidad Percibida
Resultados mostrados por la aplicación
El objetivo de este requerimiento será mostrar la calidad del suministro percibida por los usuarios.
Metodología de entrada de datos
Para acceder a esta parte de la aplicación, se seleccionará “SERVICIO” de la barra de tareas:
Tras esta elección aparecerán links a los distintos requerimientos relativos a esta parte del recorrido del agua.
Si de las opciones anteriores se elige “Calidad percibida” la aplicación mostrará un mapa (GIS) con:
- Las calles iluminadas sobre el resto del mapa.
- En el fondo del mapa figurarán las parroquias y los núcleos, todos representados mediante polígonos.
Al clicar sobre una de las calles el sistema mostrará junto al mapa (GIS):
- Una ventana con un pequeño cuestionario sobre la calidad del suministro de agua: presión, olor, sabor y color.
Una vez enviado el cuestionario se mostrará una ventana con los resultados obtenidos hasta ahora entre los habitantes del núcleo seleccionado.
Alta y Renovación del servicio del agua
Resultados mostrados por la aplicación
El objetivo de este requerimiento será mostrar al usuario la información necesaria para el alta en el servicio de abastecimiento de agua, así como aportar otra información útil sobre dicho servicio.
Metodología de entrada de datos
Para acceder a esta parte de la aplicación, se seleccionará “SERVICIO” de la barra de tareas:
Tras esta elección aparecerán links a los distintos requerimientos relativos a esta parte del recorrido del agua.
Si de las opciones anteriores se elige “alta y renovación del servicio de agua” se mostrarán el logo de la compañía que gestiona el agua y enlaces con información necesaria para el usuario.
Volumen de CO2 emitido a la atmósfera en el proceso de suministro de agua
Resultados mostrados por la aplicación
El objetivo de este requerimiento será mostrar el volumen de CO2 emitido a la atmósfera por unidad de volumen de agua en el proceso de suministro.
Metodología de entrada de datos
Para acceder a esta parte de la aplicación, se seleccionará “SERVICIO” de la barra de tareas:
Tras esta elección aparecerán links a los distintos requerimientos relativos a esta parte del recorrido del agua.
Si de las opciones anteriores se elige “Volumen de CO2 emitido a la atmósfera en el proceso de suministro de agua” la aplicación mostrará un mapa (GIS) con:
- La red de distribución representada sobre el resto del mapa.
- Las fuentes, las parroquias, las plantas de tratamiento y la red de transporte primario de fondo en el mapa. Las fuentes y las parroquias se representarán mediante polígonos.
Al clicar sobre una de las conducciones iluminadas se mostrará en el mapa (GIS):
- La propia conducción (con su nombre o número) con su recorrido de distribución aguas arriba (hasta la planta potabilizadora), la planta potabilizadora y los recorridos de transporte primario que finalizan en dicha planta de tratamiento.
- De fondo estarán las parroquias, las plantas de tratamiento no seleccionadas y las conducciones de transporte y distribución no seleccionadas.
Junto al mapa aparecerá una tabla con los volúmenes de CO2 emitidos en cada una de las partes del proceso de suministro, el volumen total y el volumen total emitido por metro de conducción y por unidad de agua.
Con la tabla de resultados se mostrará la siguiente nota informativa:
NOTA: Estas emisiones de CO2 se calculan considerando únicamente el uso de energías convencionales, sin energías limpias.
Respuestas de WIZ4ALL para dispositivos móviles
Además de la aplicación anteriormente descrita se pone a disposición del usuario una aplicación web específica para dispositivos móviles.
En ella se ofrece al usuario información sobre el estado de la red y la disponibilidad de agua.
Acceso
Para acceder a la aplicación se utilizará la siguiente dirección: wiz.itg.es/mobile.
Registro
Para poder utilizar la aplicación el ciudadano deberá registrarse como usuario de Baiona. Para ello se solicitarán los siguientes datos:
Login
Una vez registrado, el usuario podrá acceder a la aplicación con su nombre de usuario y su contraseña.
Información a mostrar
Cuando el usuario ya se ha identificado se muestra el menú de acceso:
Volumen de agua embalsada
En este apartado se indica el volumen de agua disponible en el embalse en la última actualización de datos, así como un histórico de los últimos doce meses del año.
Volumen de agua disponible en la actualidad
En este caso se informa al usuario de los días durante los que se podría dar servicio al municipio con el agua disponible en el embalse
Incidencias existentes en el municipio
La aplicación mostrará las incidencias existentes en la zona a través de un mapa GIS en el que se identifiquen las incidencias mediante un icono con relleno de color en función del estado de la incidencia:
§ Rojo: incidencia sin cursar
§ Naranja: incidencia en resolución
§ Verde: incidencia reparada
Clicando sobre los iconos el sistema muestra las características de la incidencia.
Dar de alta una nueva incidencia
Para dar de alta una nueva incidencia se solicitarán los siguientes datos